7.5. Schedule Leave
This feature is helpful for supervisors, as it allows them to apply for leave both for themselves and for their agents with this asseto application.
This module has 2 features.
1. Apply agents leave
2. Apply Self-Leave
7.5.1. Apply Agents Leave
By default, “apply agents leave” option is highlighted.
Select assignee form your agents list and fill in the leave details and all mandatory fields then submit button will be enabled.
Click on submit, a confirmation message “Successfully Applied a Leave” will be displayed, and the system navigates to dashboard page.
When you click on agent timeline (medical leave) system navigate to leave details page. Here you (supervisor) can have options for ‘update leave’ and ‘cancel leave’.
Update Leave: To edit/update the agent leave details.
Click on ‘update leave’ from options. Agent leave application will be appear.
Update the data in the agent leave application.
Click on “submit” button, confirmation message “successfully updated leave” will be appear.
Cancel Leave: To cancel the agent leave request.
When the user clicks on the "Cancel Leave" option, a popup will appear. Please click "Yes" to proceed with cancelling the leave.
Confirmation message “successfully cancelled leave” message will be appeared.
7.5.2. Apply Self-leave
To apply leave for supervisor.
Fill in the leave details and mandatory fields then the save button will be enabled.
Click on submit, a confirmation message “Successfully Applied a Leave” will be displayed, and the system navigates to dashboard page.
When you click on your timeline (medical leave) system navigate to leave details page. Here you (supervisor) can have options for ‘update leave’ and ‘cancel leave’.
Note: To update or cancel a supervisor's leave, please follow the procedure outlined for updating or canceling agent leave.
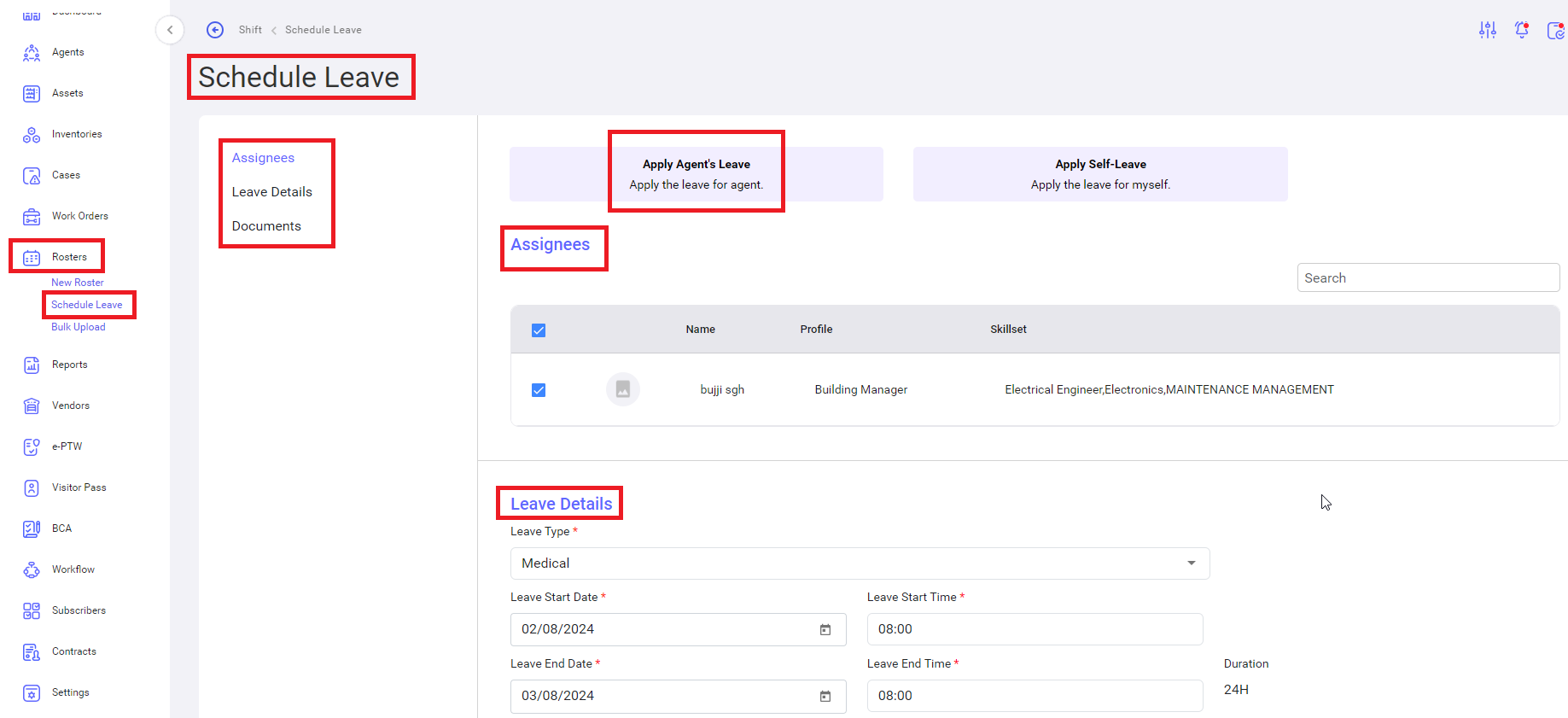
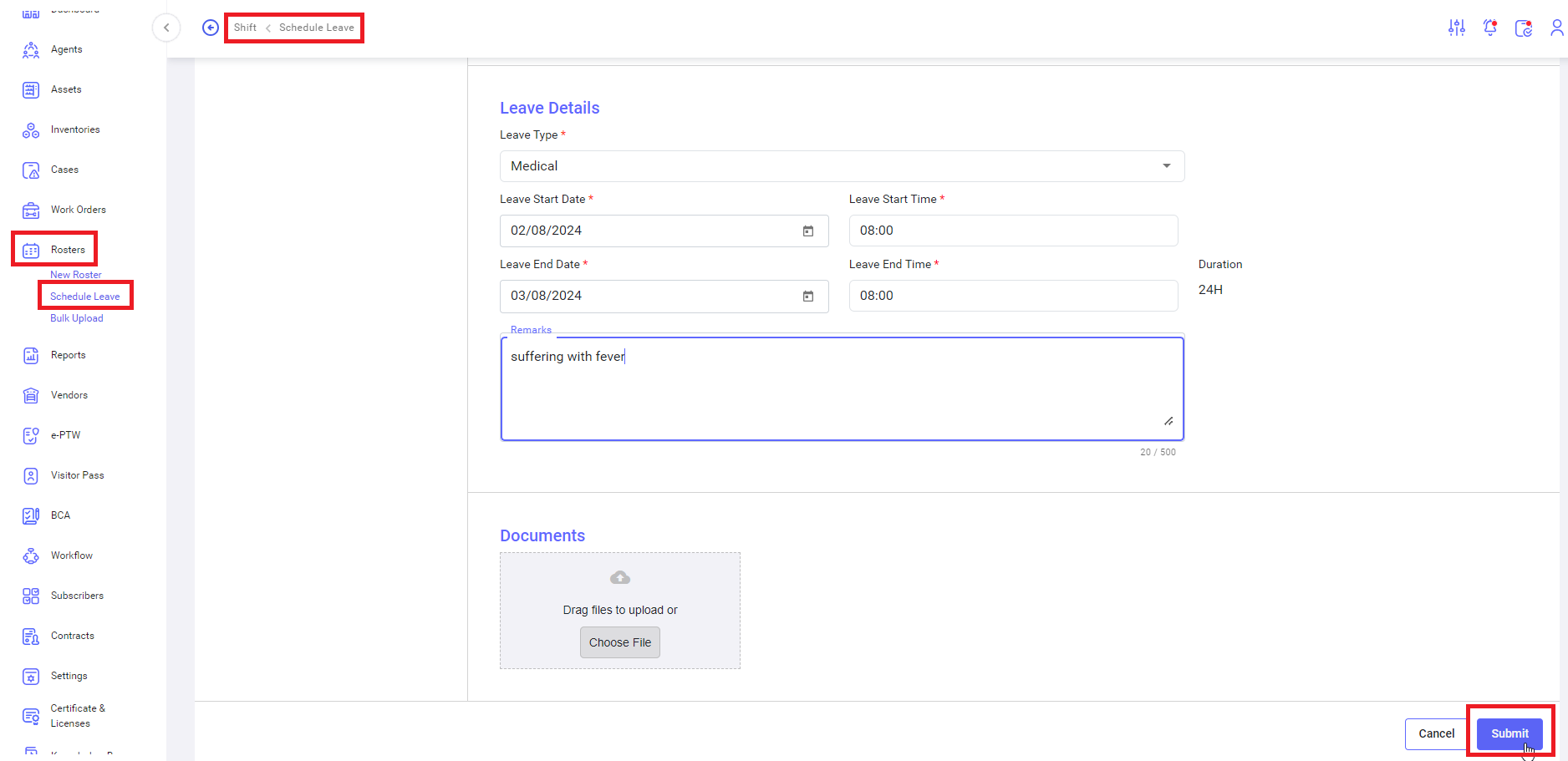
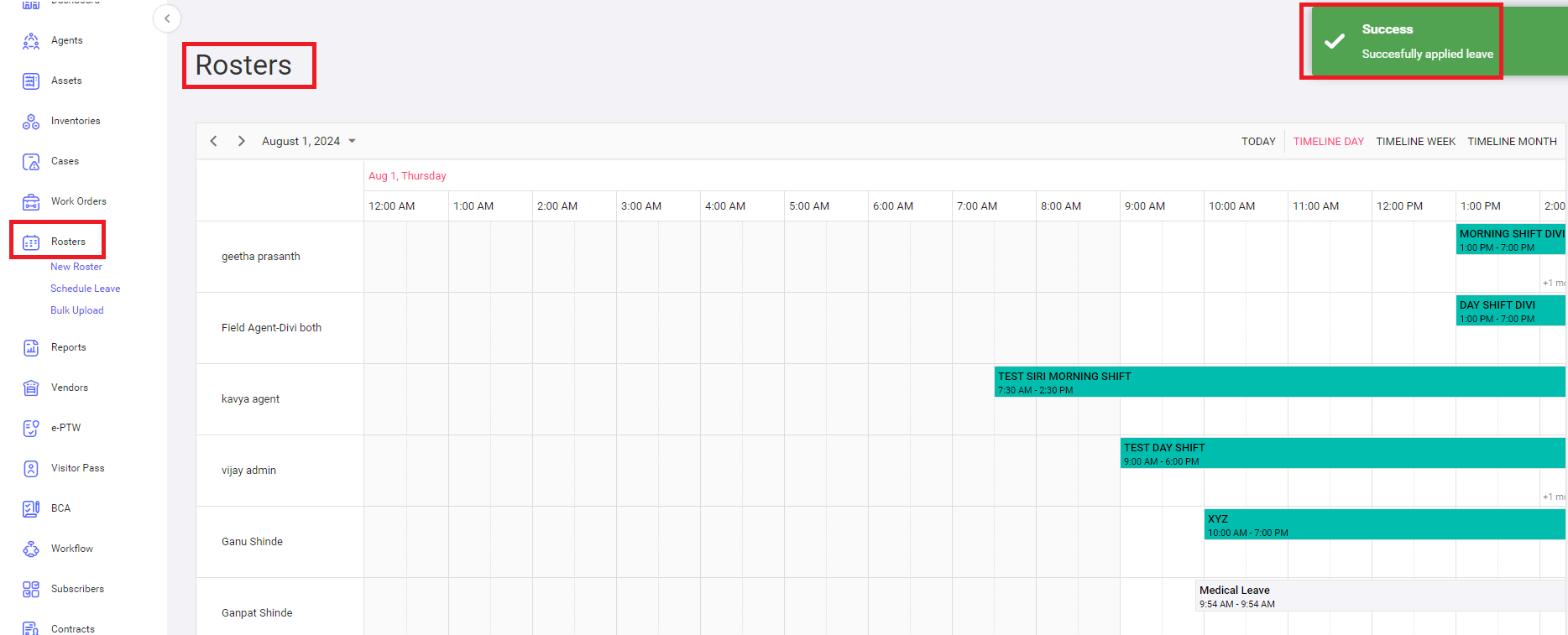
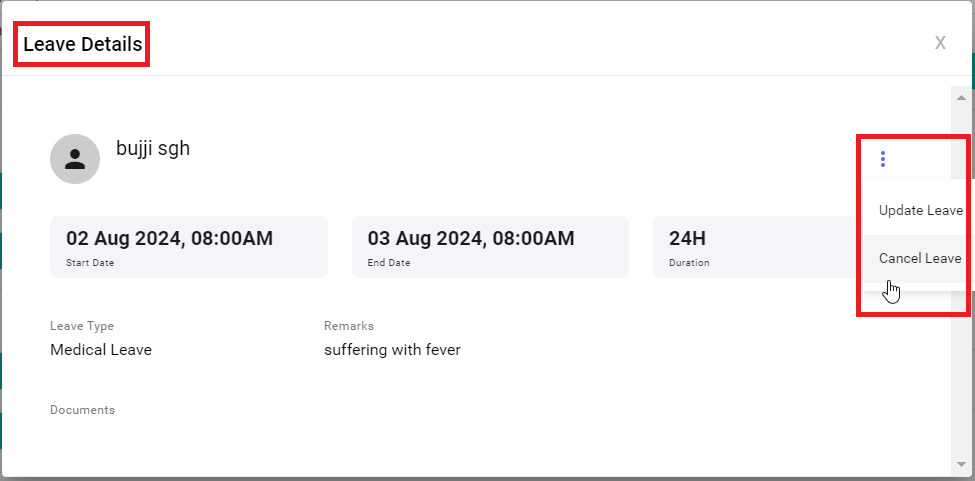
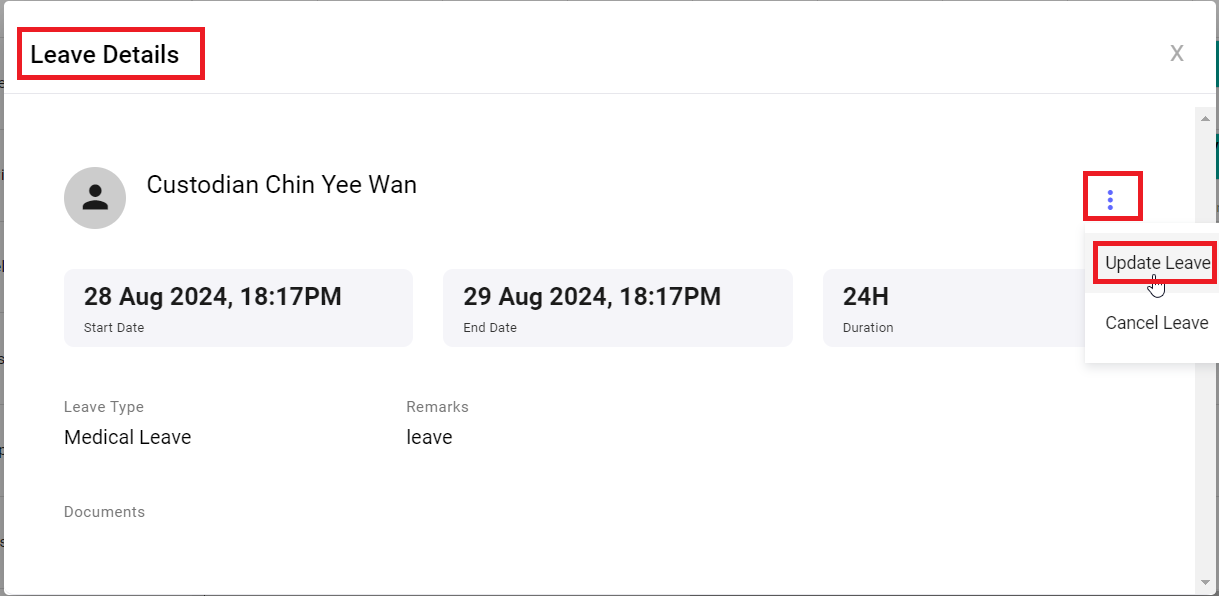
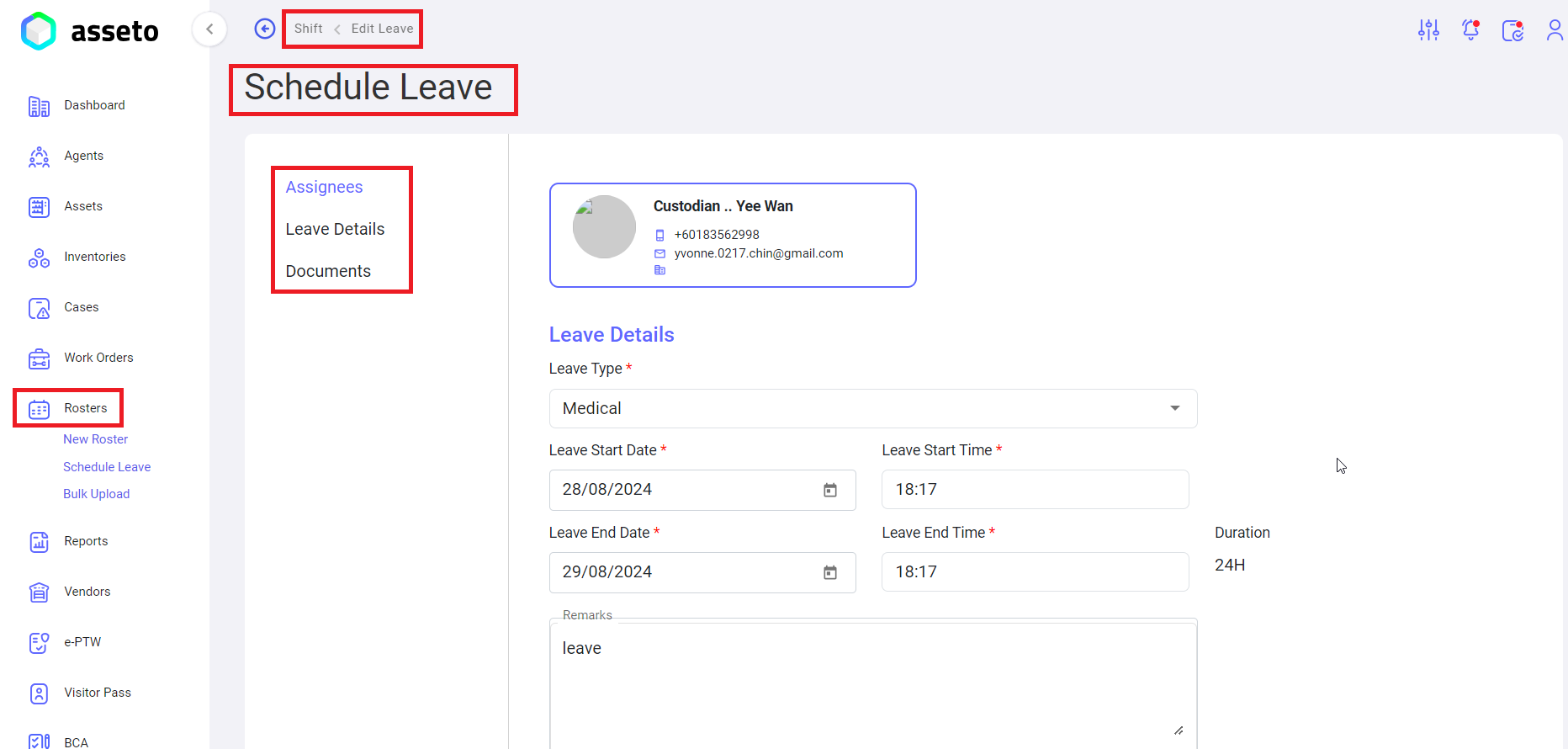
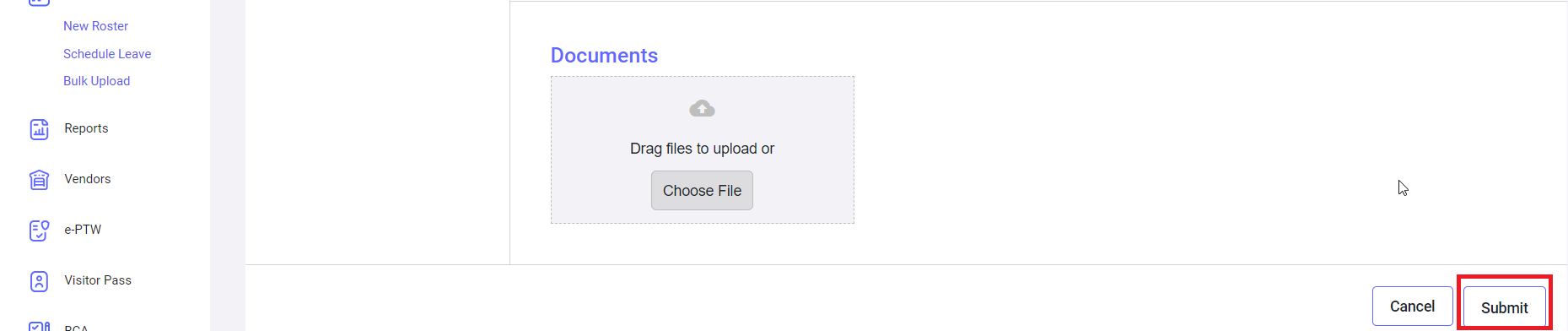
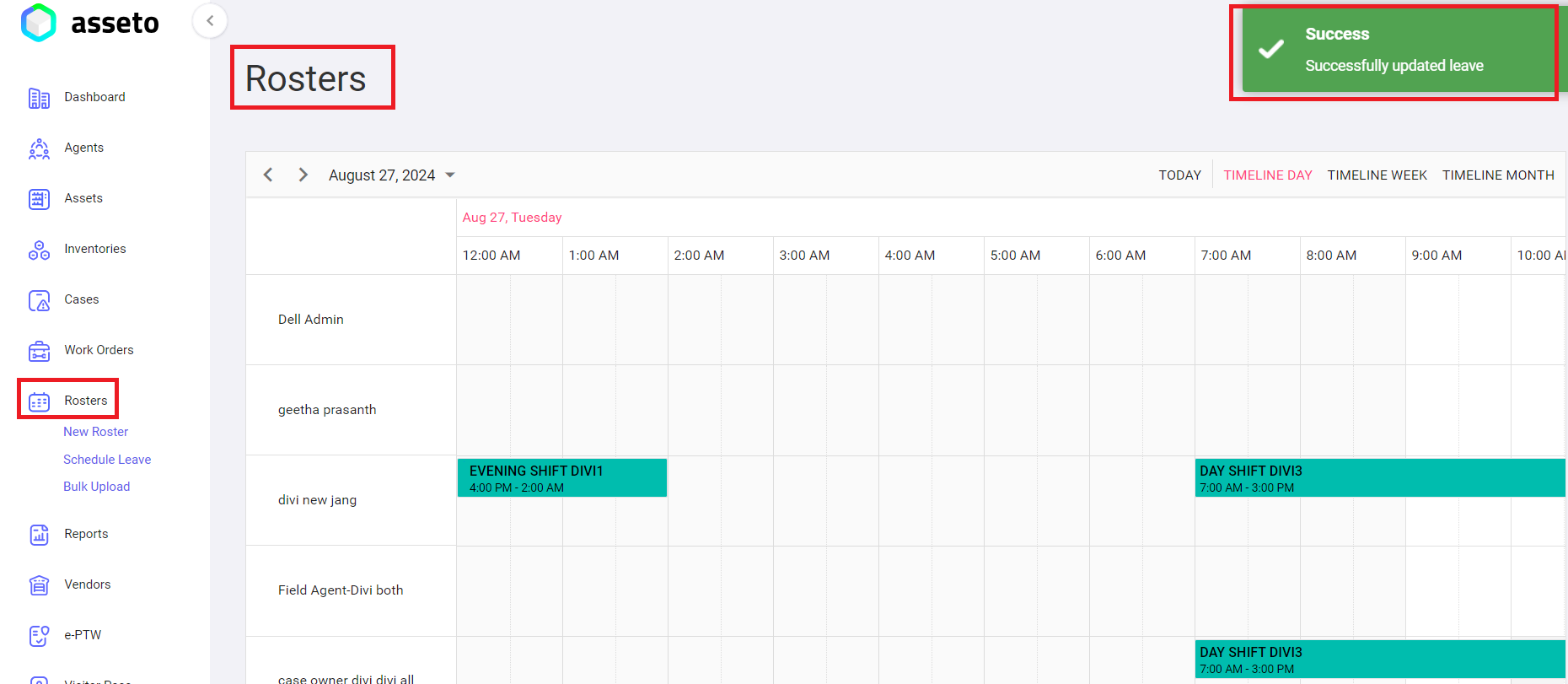
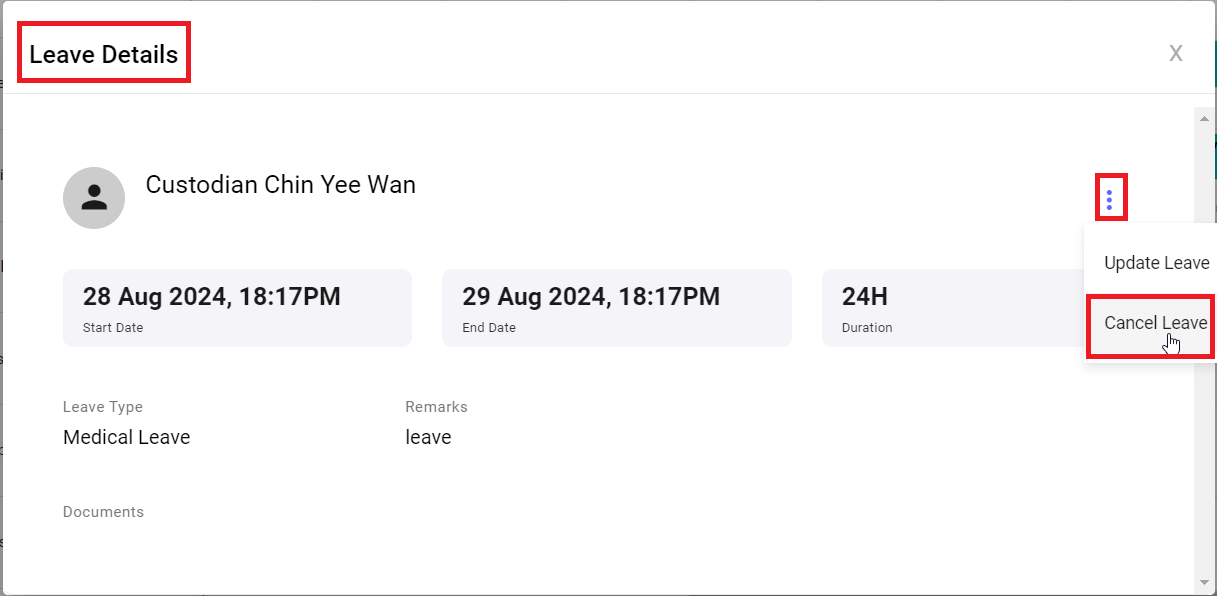
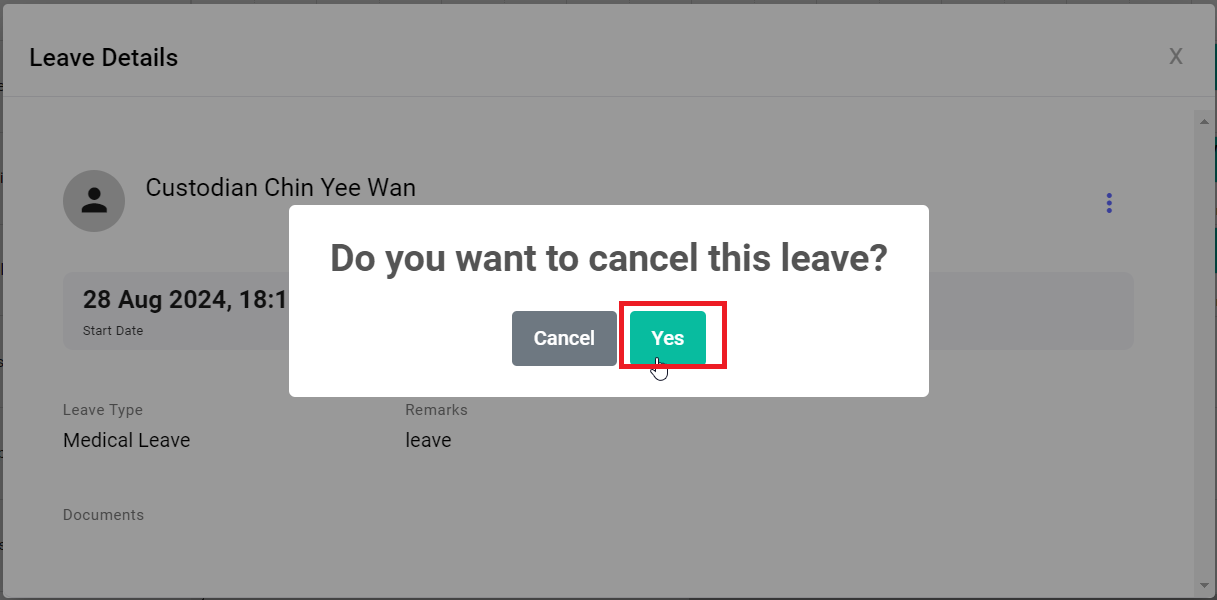
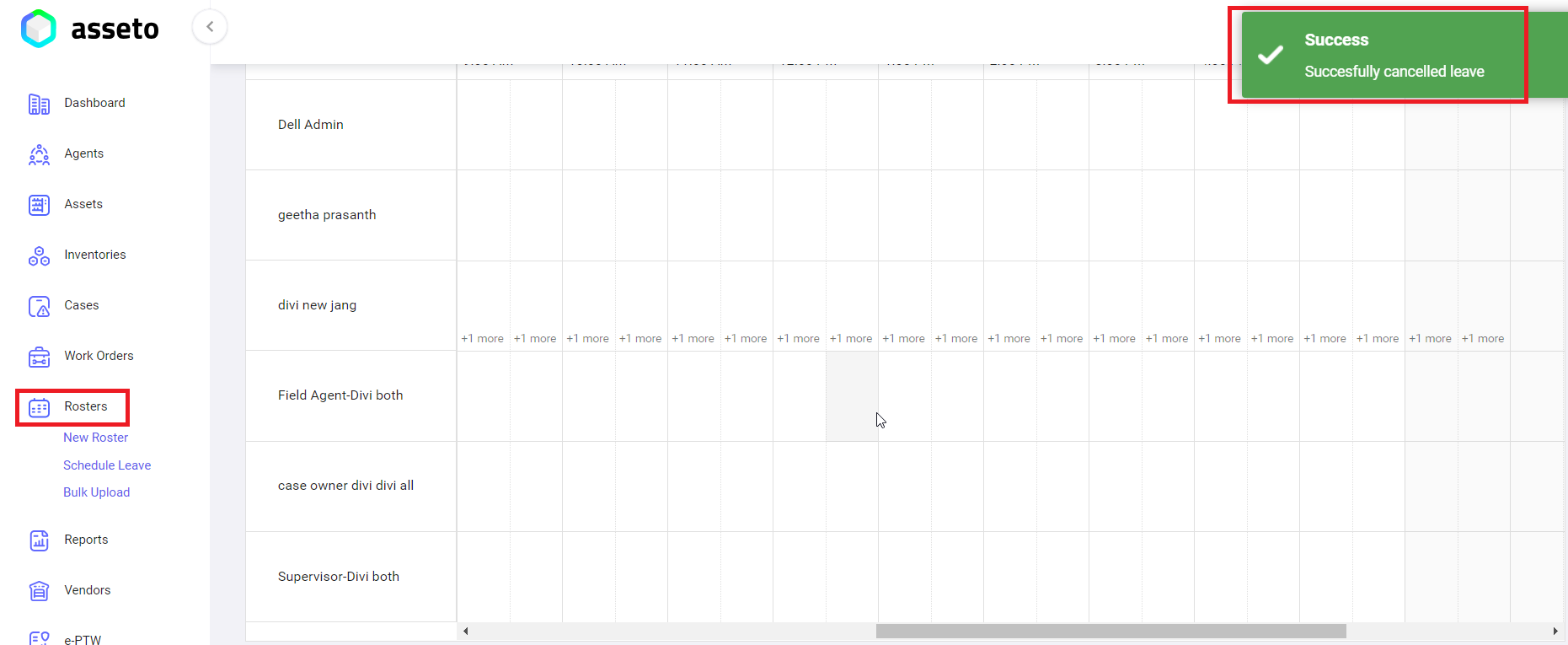
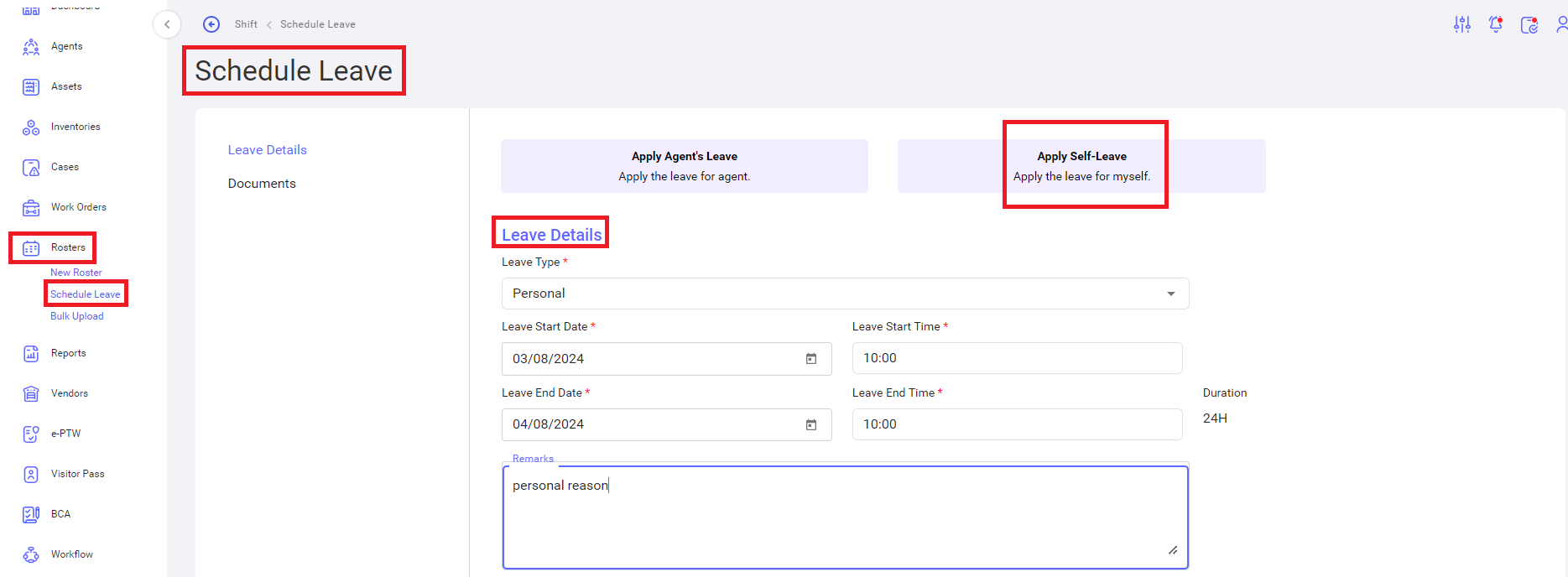
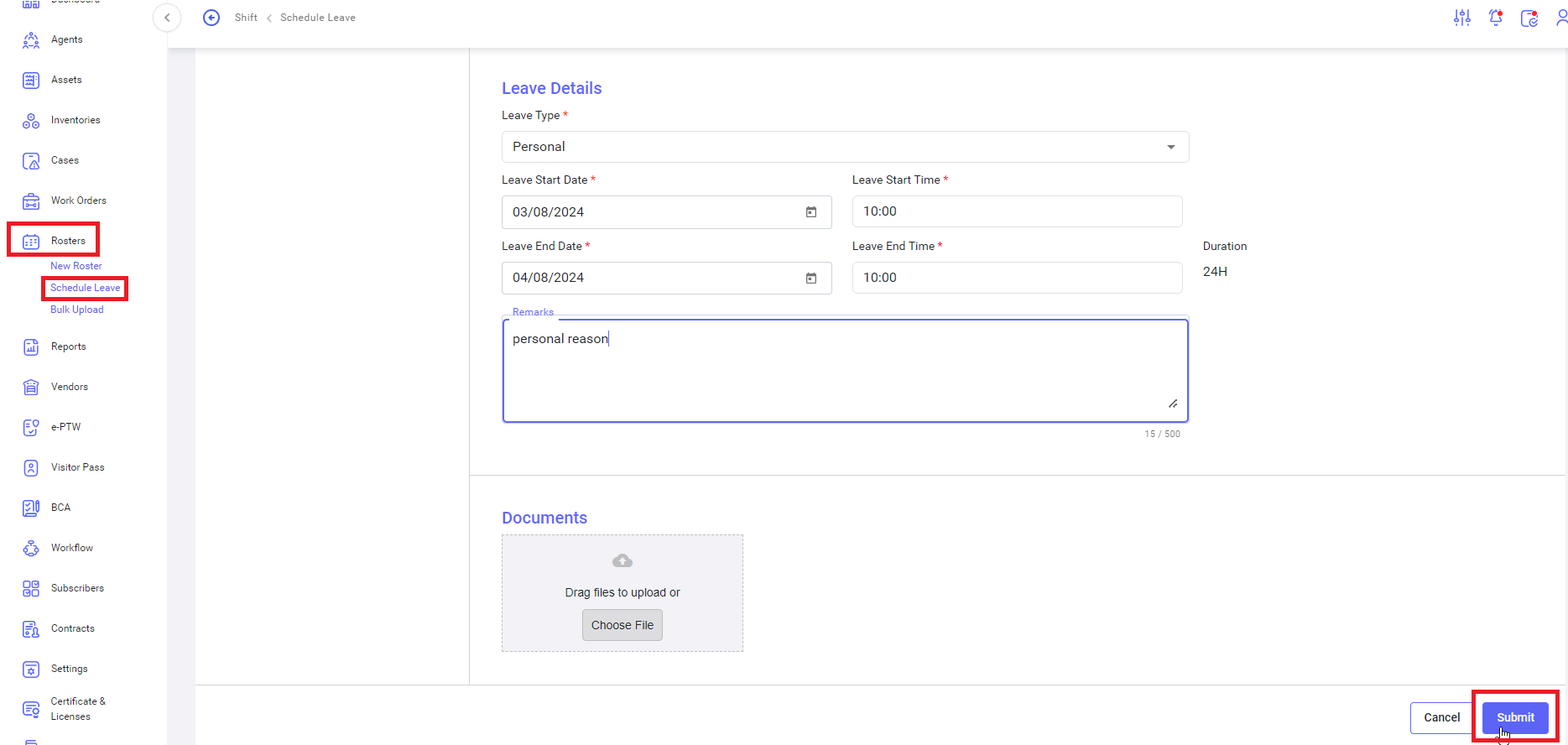
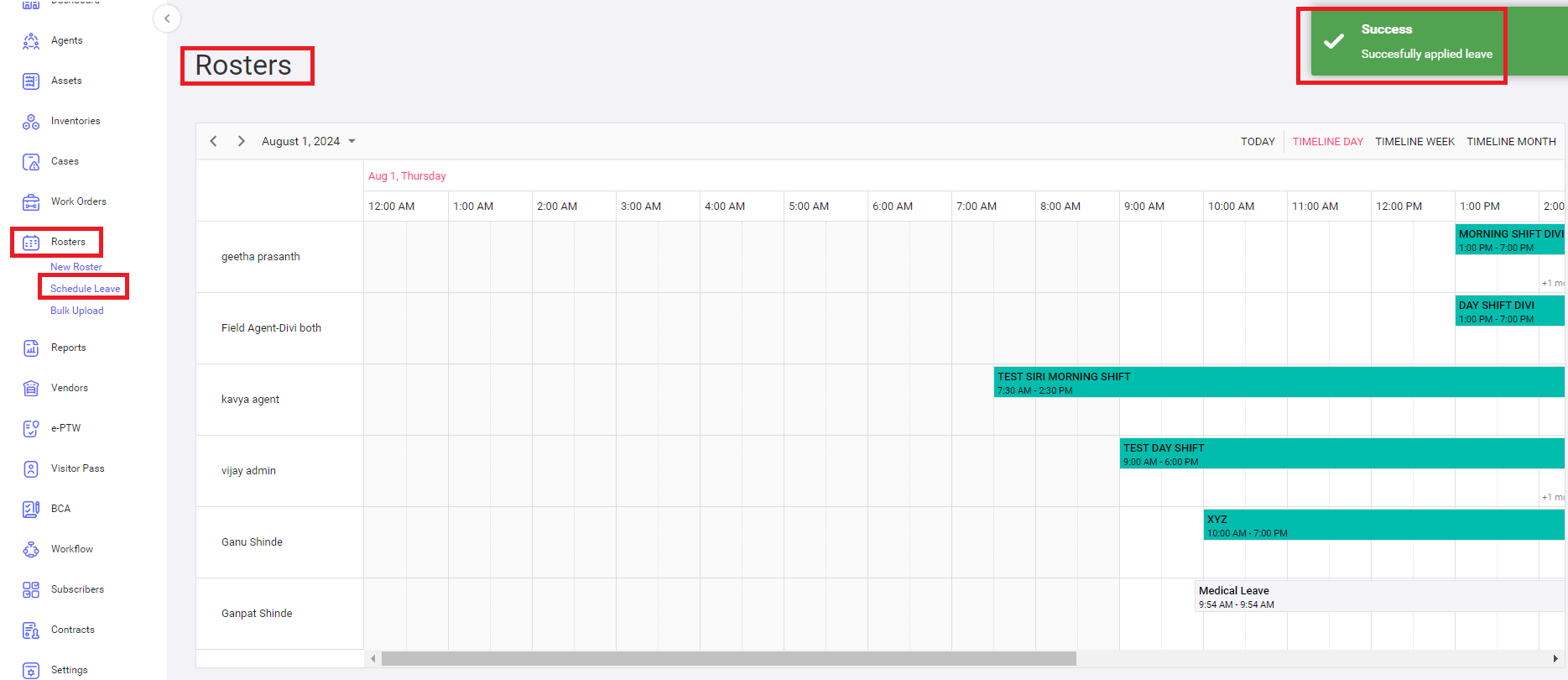
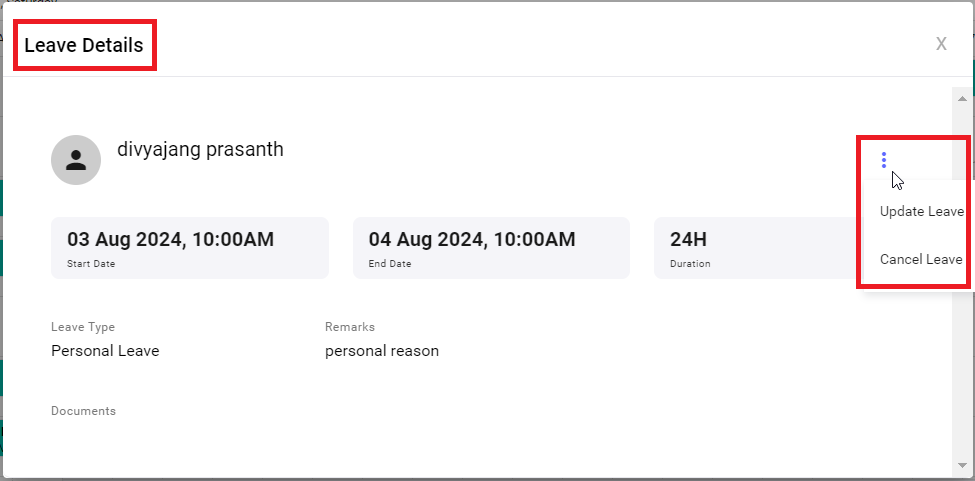
No Comments