3.1. Assets Dashboard
Assets Dashboard:
The Assets dashboard page is shown in the following screenshot.
The Assets Dashboard page displays the following information and charts:
- Asset Summary: Shows the total number of assets in the system, including the count of active, inactive, and decommissioned assets to date.
- Asset Health: Displays the number of active assets categorized by health status (Normal, Warning, Critical) and shown in a bar chart for different time periods (e.g., 3 months, 6 months, 1 year).
- Maintenance Cost: Shows maintenance cost data with "Total This Month" and "Target This Month" values. A chart visualizes the total and target maintenance costs.
- Assets List: Users can view the complete list of onboarded assets on the dashboard.
- Search Bar: Allows users to search for specific assets by asset name.
- Filter: Filters assets by various criteria such as asset category, manufacturer, model, etc. Clicking the filter icon will display a screen where the user can select filters, click the "Add" button, and then click "Apply." Filtered results will be displayed on the assets dashboard.
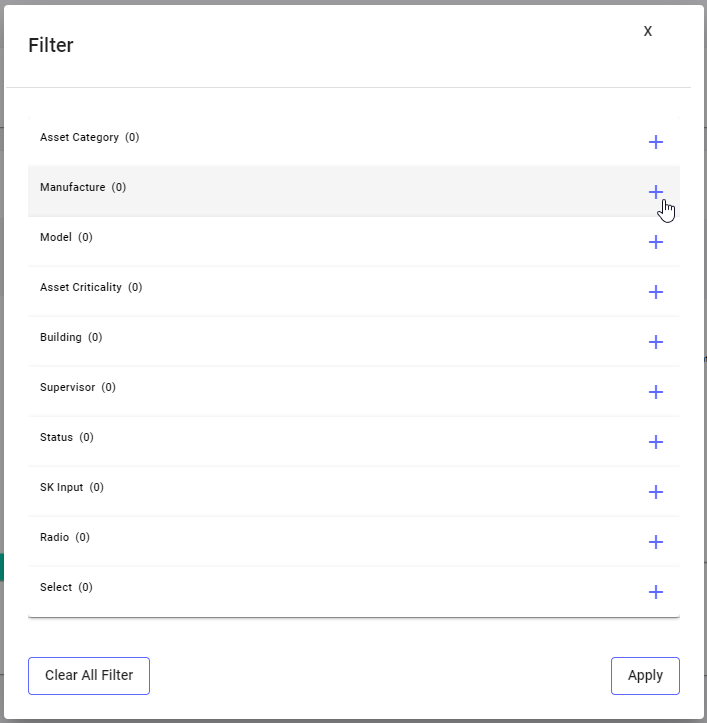
- Total Records: The total number of assets in the system is displayed at the bottom of the assets table.
- Pagination: The pagination view is located beside the total number of records, allowing the user to select the number of records to display per page (5, 10, 25, 50, 100) to view the desired list.
Assets List Page:
The asset list page has the following features.
1. Asset Relocation: Clicking the "Relocation" button will navigate the user to a new work order page with the subject set to "Relocation Request" and some auto-filled data for the selected asset. The user can fill in the remaining fields and click "Save" to apply for asset relocation.
2. Asset Decommission: Clicking the "Decommission" button will navigate the user to a new work order page with the subject set to "Decommission Request" and some auto-filled data for the selected asset. The user can fill in the remaining fields and click "Save" to apply for asset decommissioning.
i. Export Asset List: To export the list of available assets from the system, please follow the appropriate procedures.
When you click on “Export Asset List” option, all assets list csv file downloaded into your local system.
Asset exported file as shown by following screenshot.
ii. Download QR List: To download the assets list with QR.
When the user selects the "Download QR List" option, the "Export As" feature will present two choices: ‘With Image’ and ‘Without Image’. The user should select one of these options to download the assets list with QR codes.
When the user clicks the "Download" button, a PDF file containing the assets list with QR codes will be downloaded to their local system.
The asset exported PDF file with QR codes is shown in the following screenshot.
iii. Export Asset History: This option allows the user to download the asset history for the selected date range.
When the user selects the "Export Asset History" option, the "Calendar" feature will appear, allowing the user to select a start date and end date. Please select the dates to download the asset history within the chosen range.
Click the "Download History" button to download the asset history for the selected date range.
The assets list file will be downloaded to the user's local system.
4. List Icon: Customize Table View: The user can customize the table by selecting various columns and clicking the "Save" button. The selected columns will then populate in the assets table with the data.
5. Asset Detail View: The user can view the detailed information of an asset by selecting it from the assets list on the assets dashboard page.
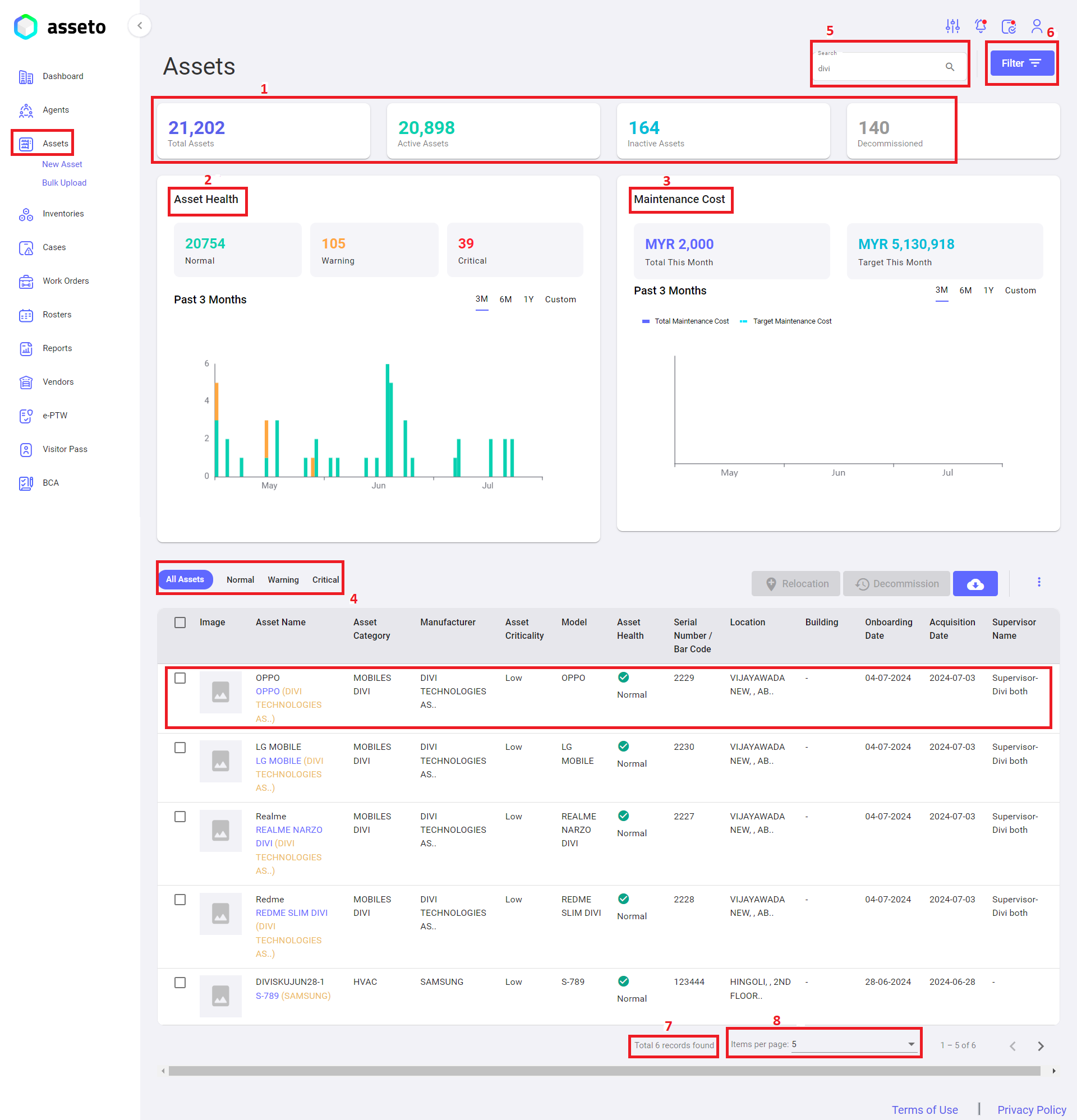
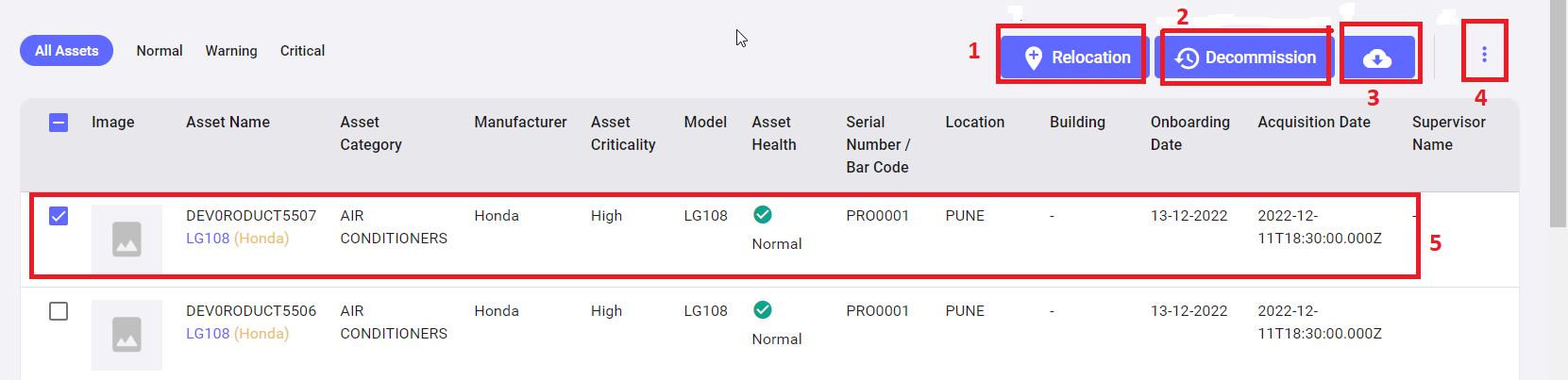
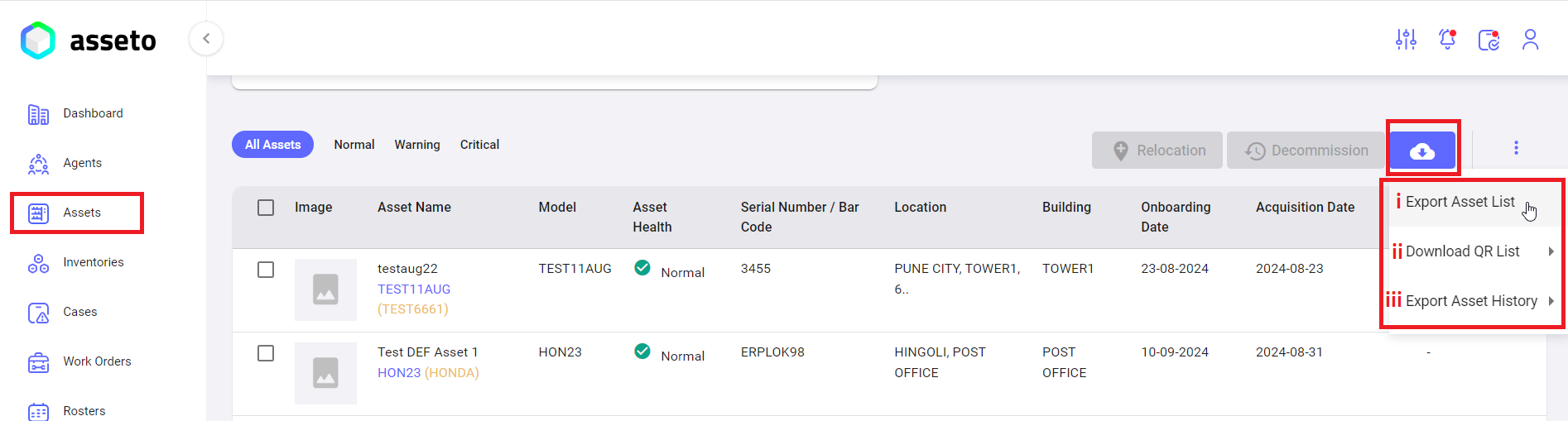
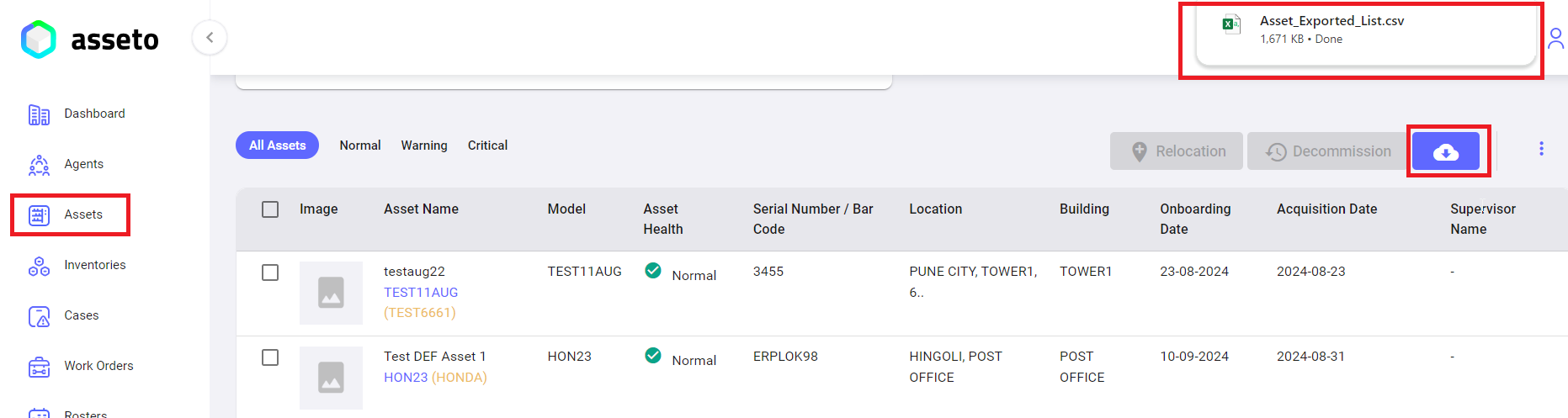
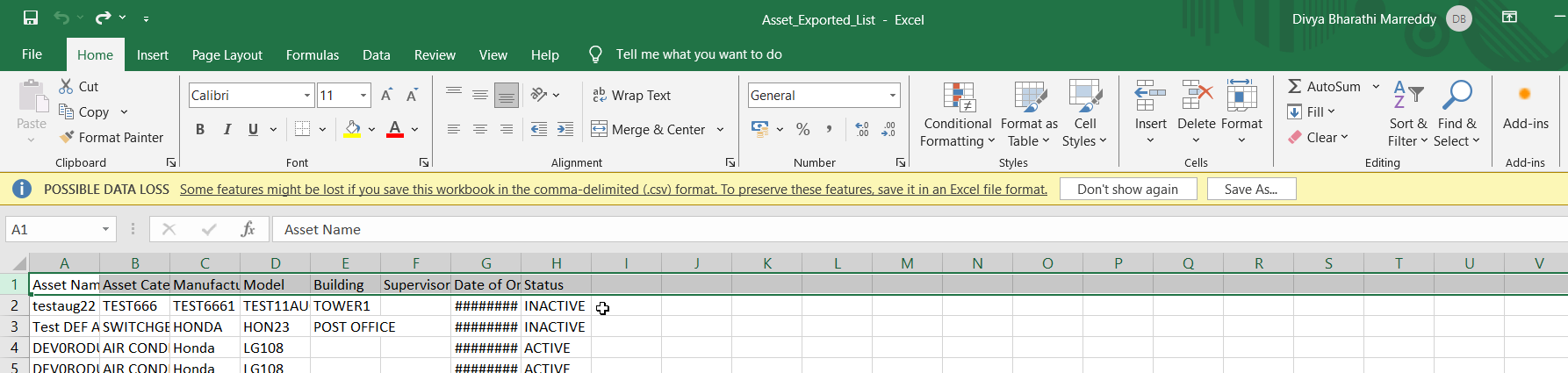
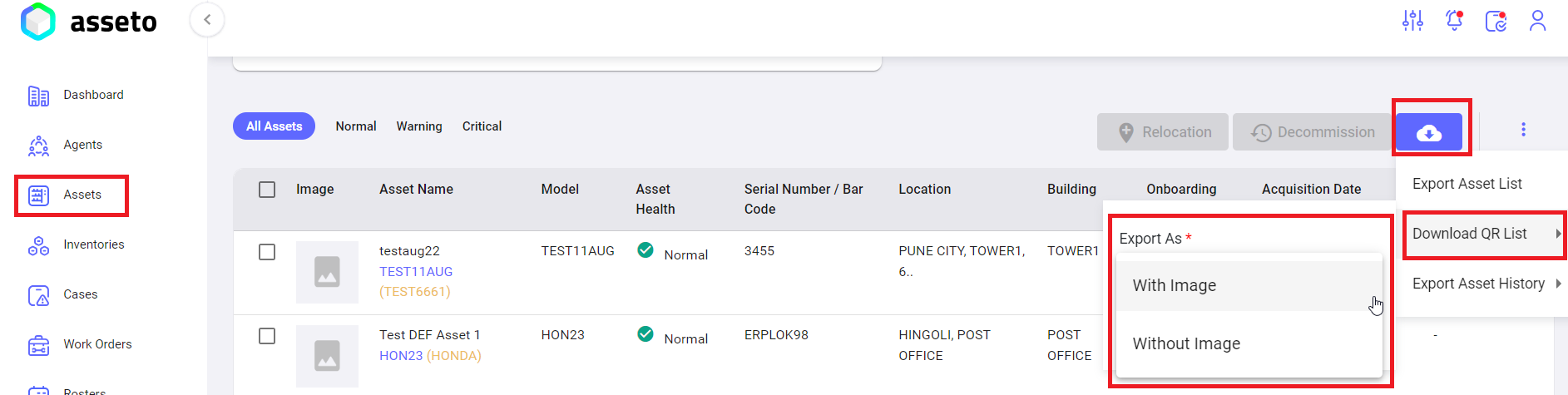
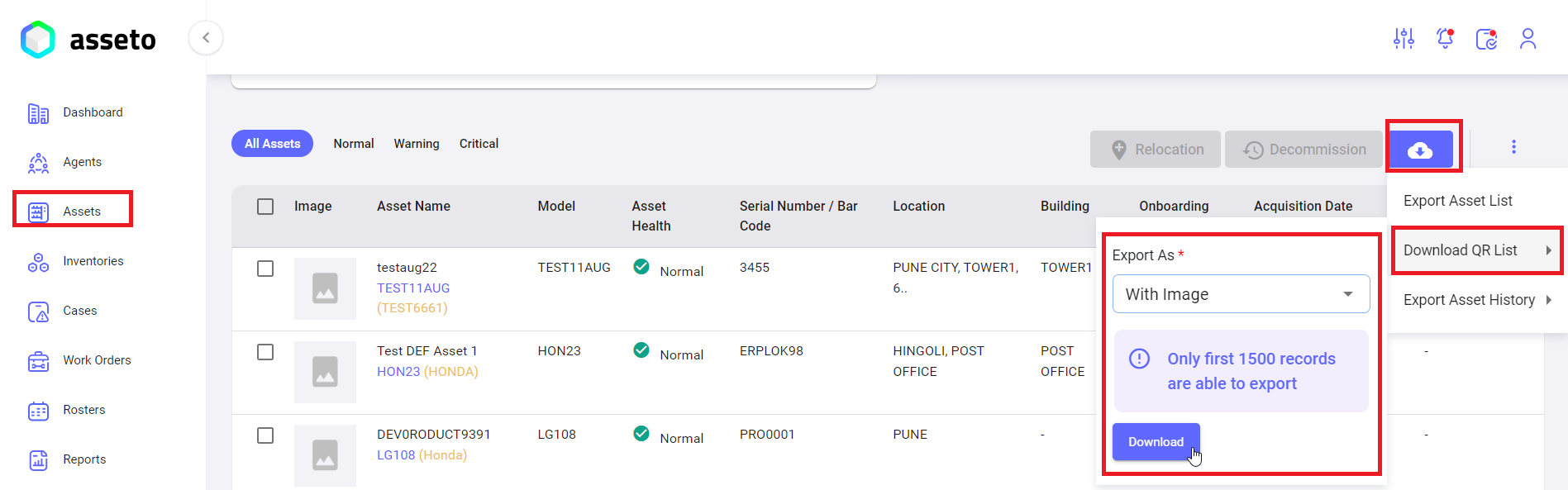
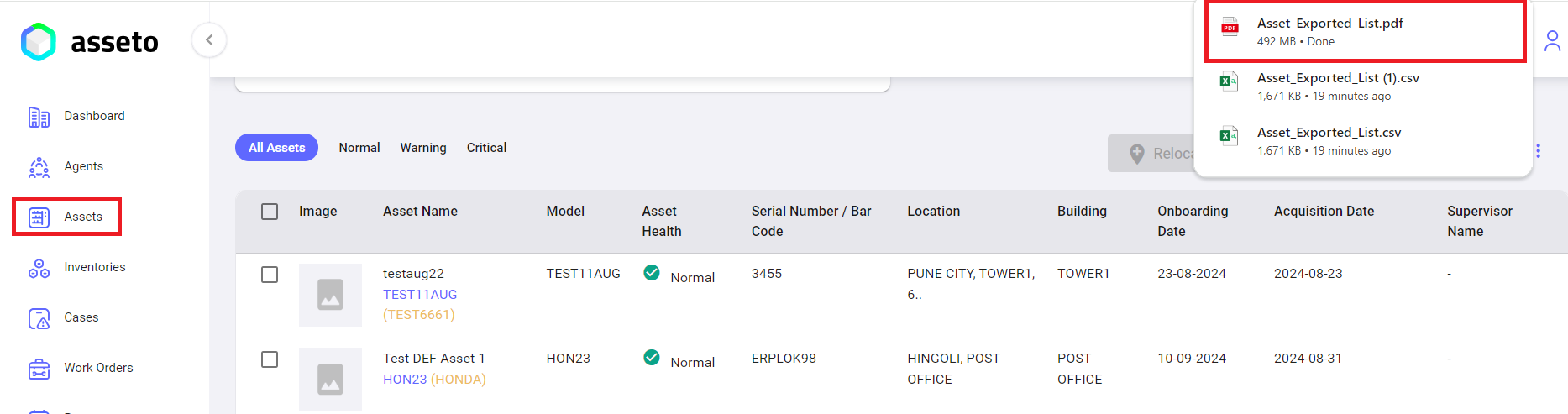
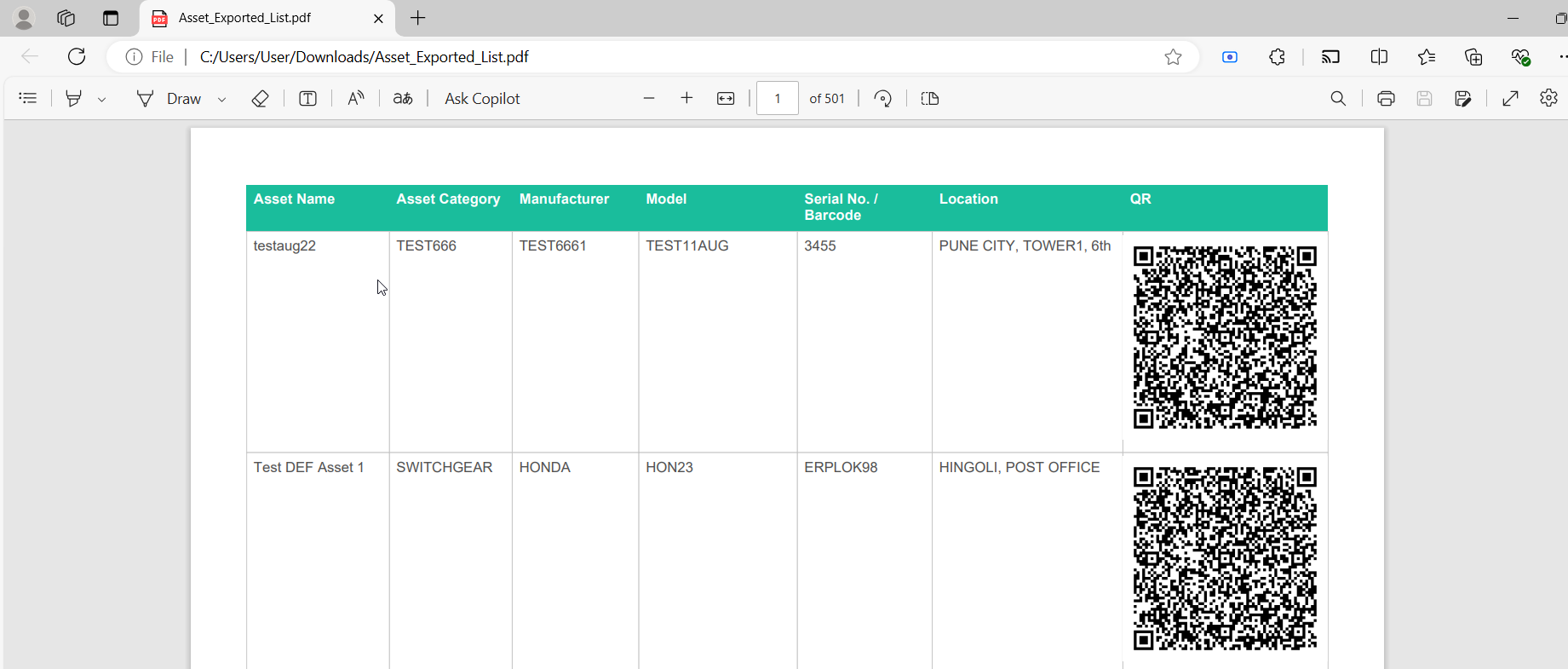
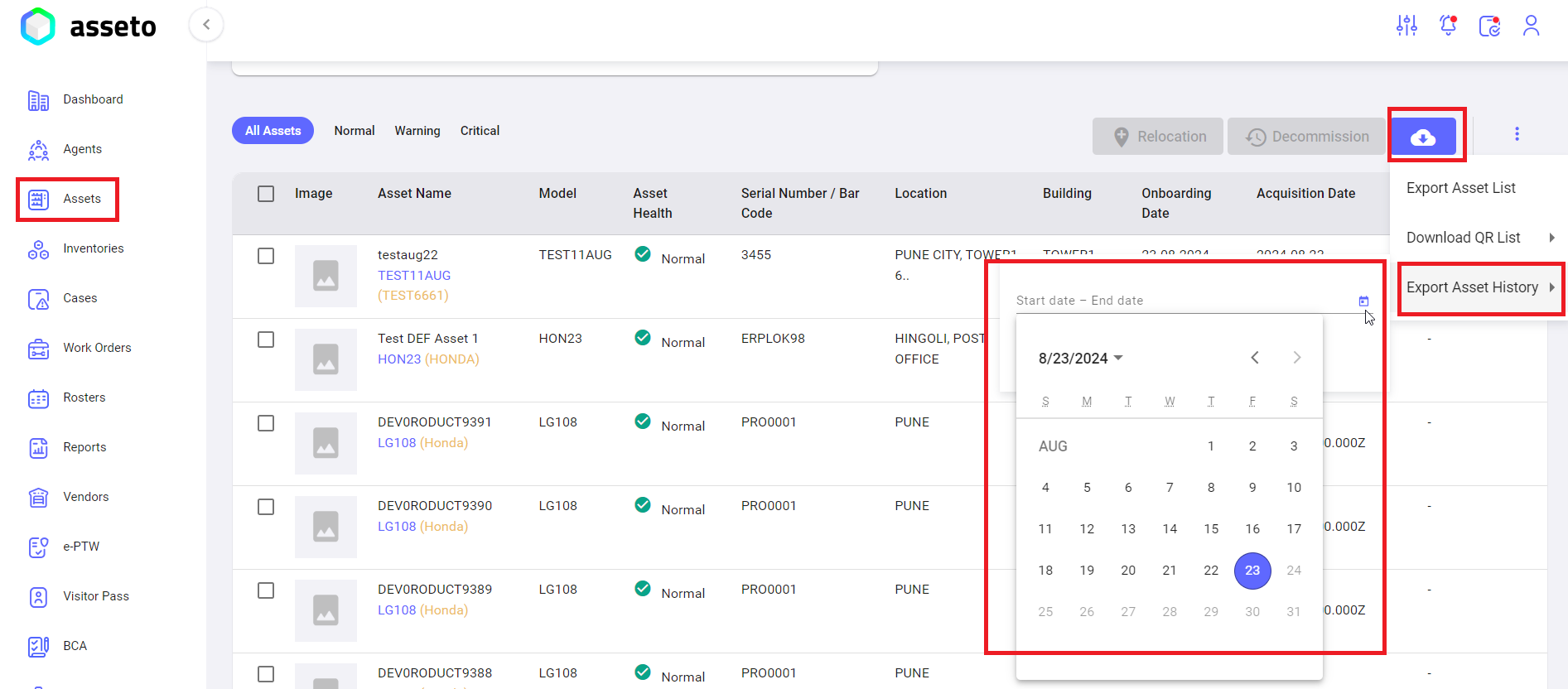
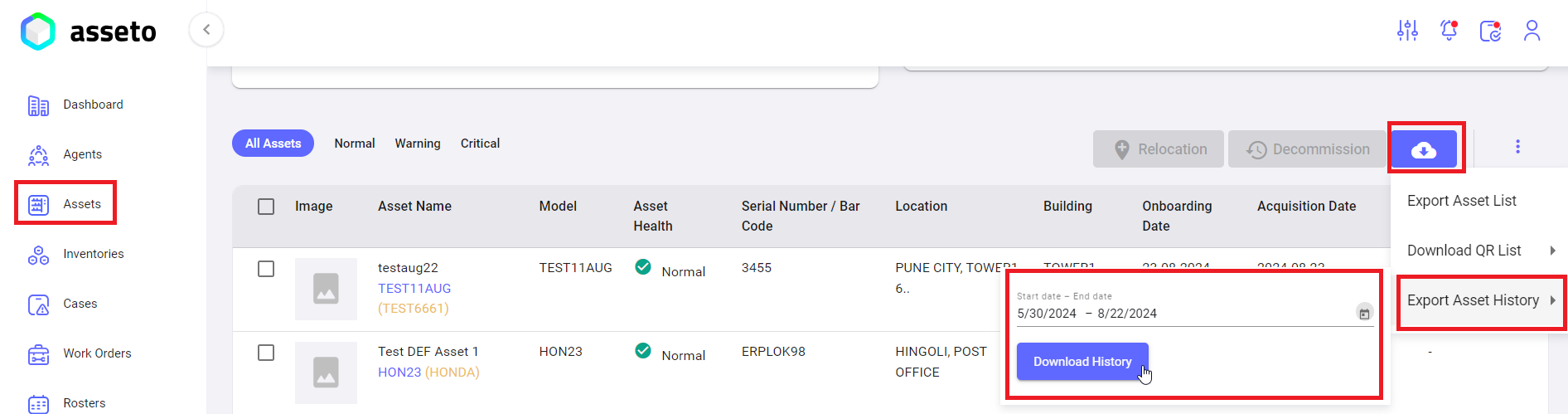
No Comments