4.2. Pre-requisite for Inventory Creation
Before onboarding inventories, the user must configure the necessary settings such as Inventory Category, Manufacturer, SKU, Stock Room, Location, and Currency within the Settings module.
Settings -> Inventories -> Inventory category:
- Add Category: The user can type the category name in the text box and click on the "Add Category" button to add an individual category.
- Bulk Upload: The user can click on the bulk upload button to create multiple categories at a time. Download the CSV file, fill in the data, and upload it.
- Edit Category: The user can edit already created categories by clicking on the edit icon available in each row of the categories list.
- Delete Category: The user can delete already created categories by clicking on the delete icon available in each row of the categories list.
Settings -> Inventories -> Manufacturer
- Add Manufacturer: The user can type the manufacturer name in the text box and click on the "Add Manufacturer" button to add an individual manufacturer.
- Bulk Upload: The user can click on the bulk upload button to create multiple manufacturers at once. Download the CSV file, fill in the data, and upload it.
- Edit Manufacturer: The user can edit already created manufacturers by clicking on the edit icon available in each row of the manufacturer list.
- Delete Manufacturer: The user can delete already created manufacturers by clicking on the delete icon available in each row of the manufacturer list.
Settings -> Inventories -> SKU
- Add SKU: The user can type the SKU name, Threshold, Min Threshold, and Max Threshold in the respective text boxes and click on the "Add SKU" button to add an individual SKU. (Note: Every inventory has individual SKU, for every inventory type we have to create separate SKU in settings.)
- Bulk Upload: The user can click on the bulk upload button to create multiple SKUs at once. Download the CSV file, fill in the data, and upload it.
- Edit SKU: The user can edit or update already created SKUs by clicking on the edit icon available in each row of the SKU list.
- Delete SKU: The user can delete already created SKUs by clicking on the delete icon available in each row of the SKU list.
Settings -> Inventories -> Stock Room
- Add Stock Room: The user can click on the "Add Stock Room" button to add an individual stock room. A page will be displayed where the user must fill in all mandatory fields for the save button to be enabled. Upon clicking the save button, the stock room will be created.
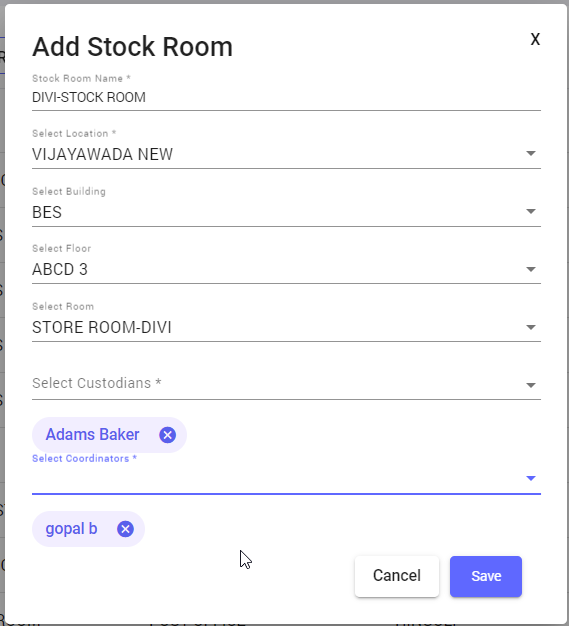 Note: Every inventory has an individual stock room, and for each inventory type, a separate stock room must be created in the settings.
Note: Every inventory has an individual stock room, and for each inventory type, a separate stock room must be created in the settings. - Bulk Upload: The user can click on the bulk upload button to create multiple stock rooms at once. Download the CSV file, fill in the required data, and upload it.
- Edit Stock Room: The user can edit or update an already created stock room by clicking on the edit icon available in each row of the stock room list.
- Delete Stock Room: The user can delete an already created stock room by clicking on the delete icon in each row of the stock room list.
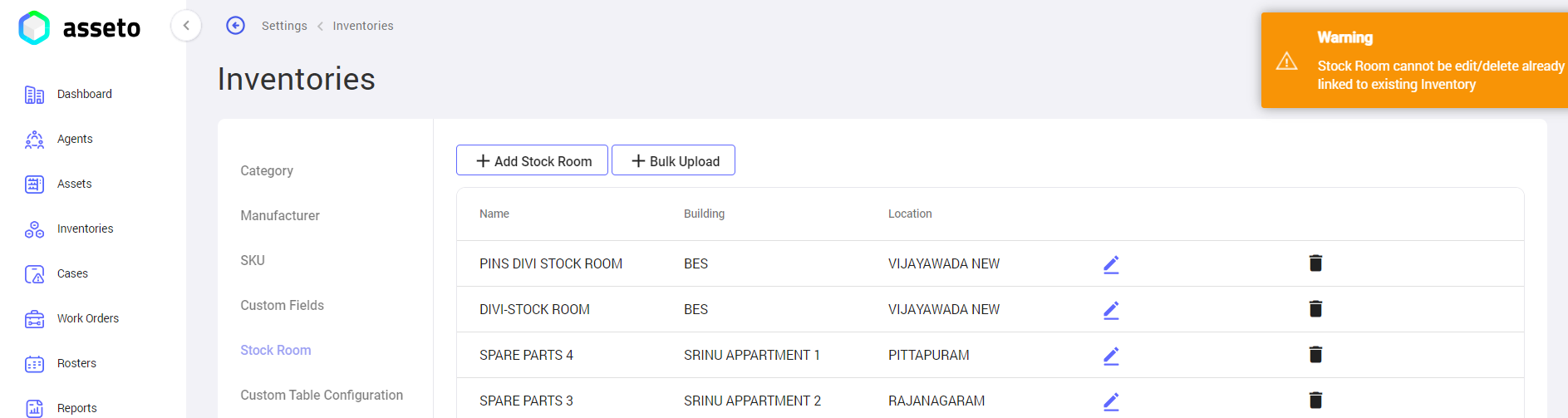 Note: If a stock room is linked to an existing inventory, the user cannot edit or update the details, and the system will display a warning message.
Note: If a stock room is linked to an existing inventory, the user cannot edit or update the details, and the system will display a warning message.
Settings -> My Organization -> Location
- Add Location: The user can click on the "Add Location" button to create an individual location.
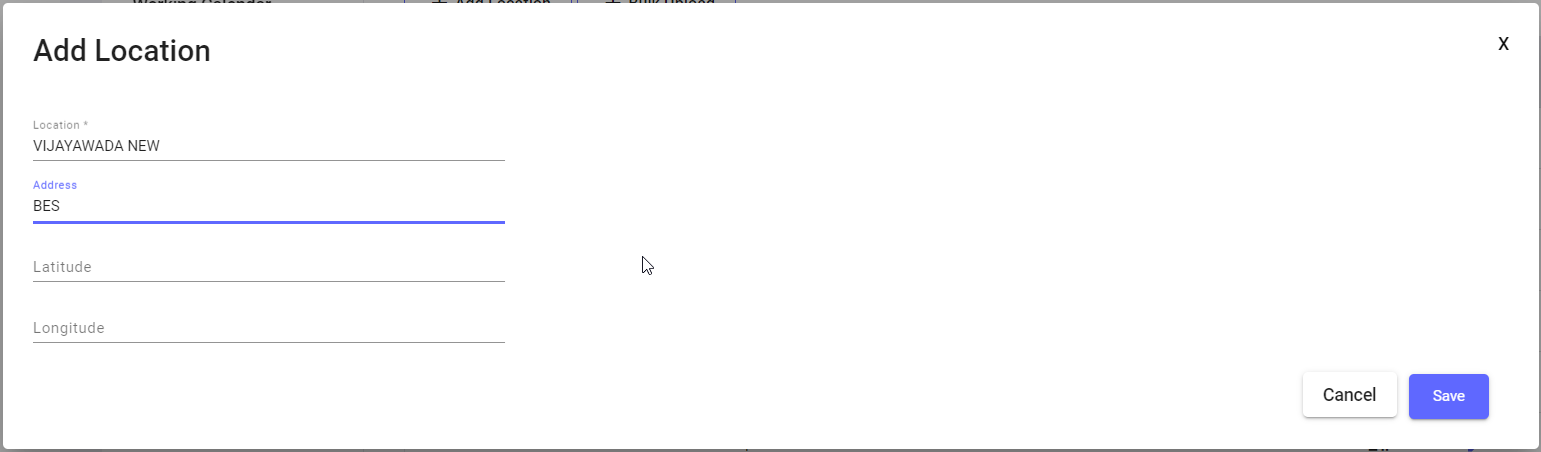 When the button is clicked, a page will appear where the user must fill in the mandatory fields. Once all required fields are completed, the save button will be enabled. Upon clicking the save button, the location details will be saved and displayed in the first row of the table.
When the button is clicked, a page will appear where the user must fill in the mandatory fields. Once all required fields are completed, the save button will be enabled. Upon clicking the save button, the location details will be saved and displayed in the first row of the table. - Bulk Upload Location: The user can click on the bulk upload button to create multiple locations simultaneously. Download the CSV file, fill in the necessary data, and upload it.
- Export Button: To download the QR list (locations), the user can export the data either with or without images.
- QR: The user can click on the QR icon and scan the QR code to view the respective location.
- Edit Location: The user can edit already created locations by clicking on the edit icon available in each row of the location list.
- Delete Location: The user can delete already created locations by clicking on the delete icon available in each row of the location list.
Settings -> My Organization -> Building: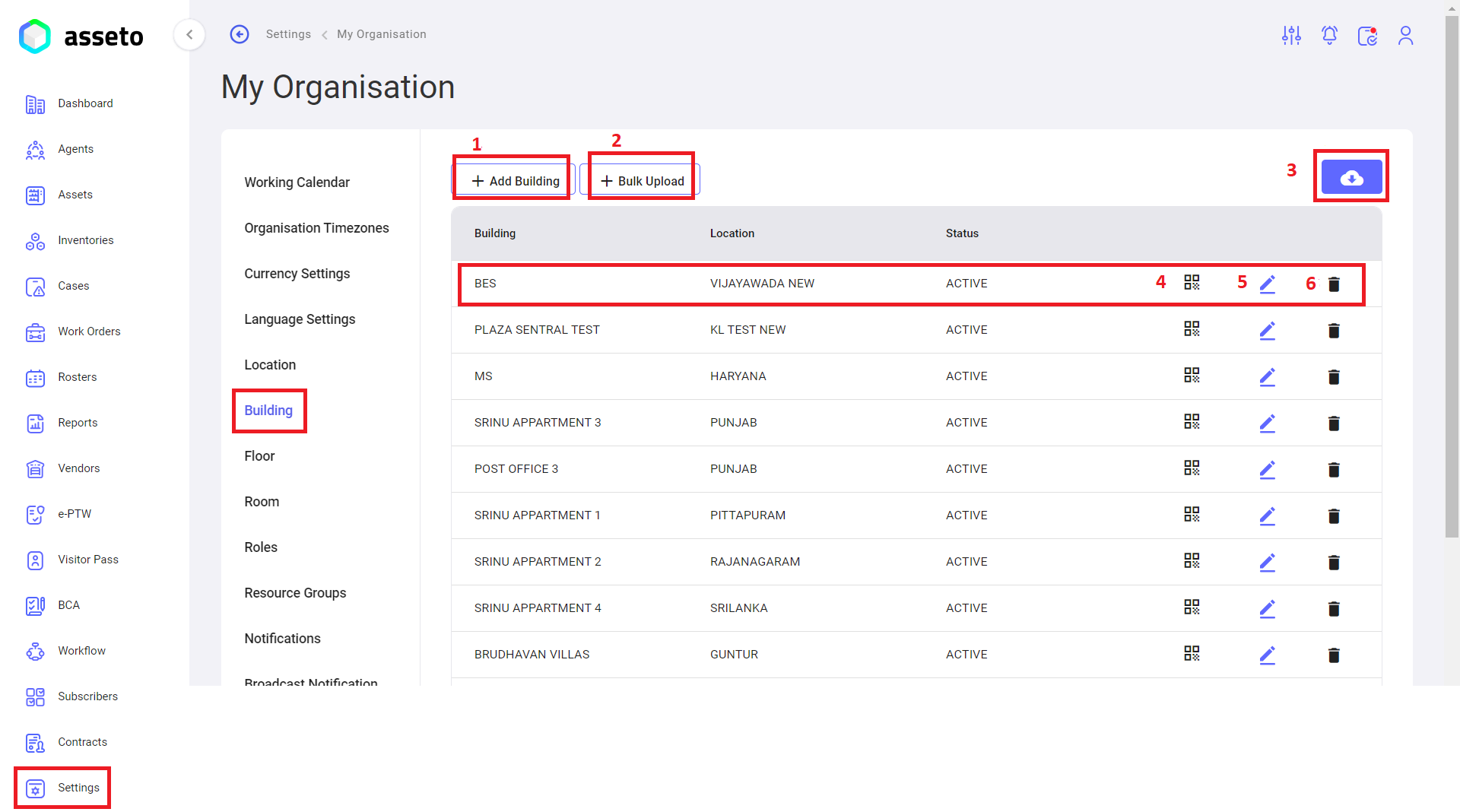
- Add Building: Click on the "Add Building" button to create an individual building name.
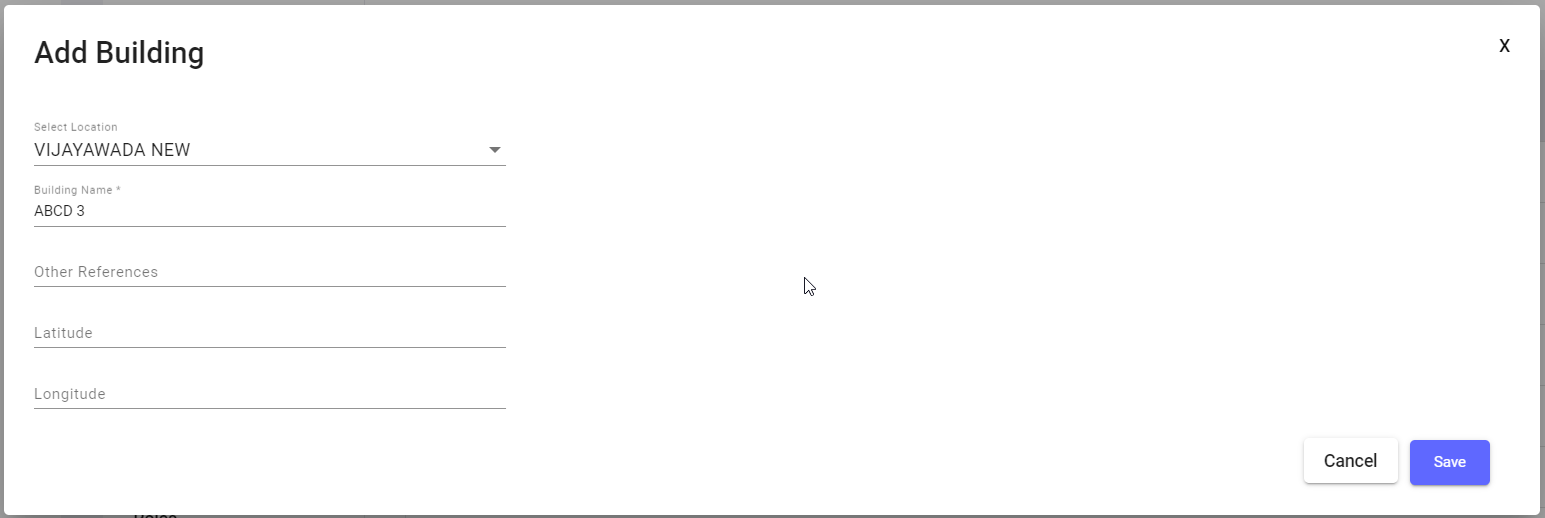 When clicking on the “Add Building” button, the following page will appear. Fill in the mandatory fields; only then will the save button be enabled. Click on the save button, and your building details will be saved and displayed in the first row of the table.
When clicking on the “Add Building” button, the following page will appear. Fill in the mandatory fields; only then will the save button be enabled. Click on the save button, and your building details will be saved and displayed in the first row of the table. - Bulk Upload Building: Click on the bulk upload button to create multiple buildings at once. Download the CSV file, fill in the data, and then upload it.
- Export button: To download a QR list (buildings), you can export it with or without an image.
- QR: Click on the QR icon and scan the QR code to view the building name along with the location.
- Edit Building: Edit already created building names by clicking on the edit icon available in each row of the building list.
- Delete Building: Delete already created building names by clicking on the delete icon available in each row of the building list.
Settings -> My Organization -> Floor:
- Add Floor: Click on the "Add Floor" button to create an individual floor name.
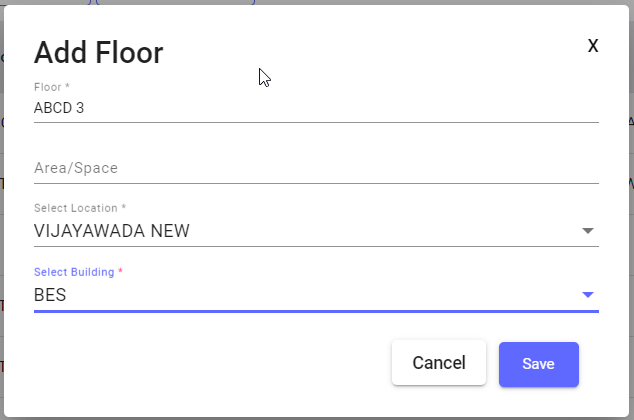 When the "Add Floor" button is clicked, the following page will appear. Fill in all mandatory fields, and once complete, the "Save" button will be enabled. Click on "Save" to store the floor details, which will then be displayed in the first row of the table.
When the "Add Floor" button is clicked, the following page will appear. Fill in all mandatory fields, and once complete, the "Save" button will be enabled. Click on "Save" to store the floor details, which will then be displayed in the first row of the table. - Bulk Upload Floor: Click on the "Bulk Upload" button to create multiple floors at once. Download the CSV file, fill in the required data, and upload it.
- Export: Use the "Export" button to download the QR list of floors, with the option to export with or without images.
- Edit Floor: To modify an existing floor, click on the "Edit" icon available in each row of the floor list.
- Delete Floor: To remove a floor, click on the "Delete" icon in each row of the floor list.
- QR: Click on the QR icon to generate and scan the QR code, allowing the user to view the floor name along with its location.
Settings -> My Organization -> Room:
Add Room: Click on the "Add Room" button to create an individual room name. 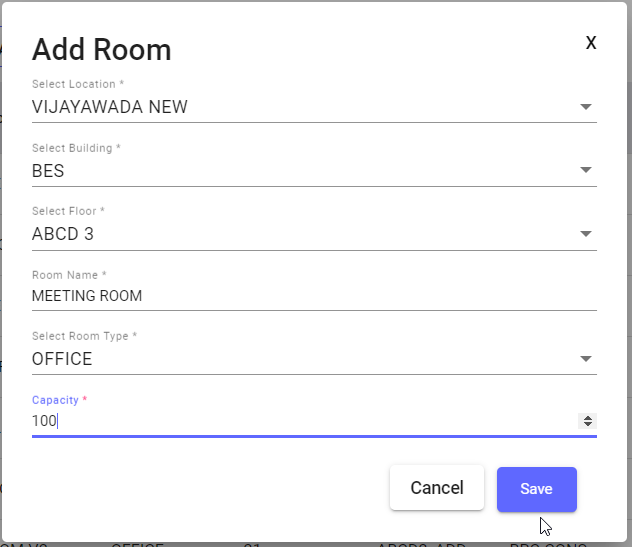 When the "Add Room" button is clicked, a new page will appear. Fill in all mandatory fields, and the "Save" button will be enabled. Click "Save" to store the room details, which will then be displayed in the first row of the table.
When the "Add Room" button is clicked, a new page will appear. Fill in all mandatory fields, and the "Save" button will be enabled. Click "Save" to store the room details, which will then be displayed in the first row of the table.
Bulk Upload Room: Click on the "Bulk Upload" button to create multiple rooms simultaneously. Download the CSV file, fill in the necessary data, and upload it.
Export: Use the "Export" button to download the QR list of rooms, with the option to export with or without images.
QR: Scan the QR code to view the room details, including building and location.
Edit Room: To modify an existing room, click on the "Edit" icon in each row of the room list.
Delete Room: To remove a room, click on the "Delete" icon in each row of the room list.
Settings -> My Organization -> Currency settings:
Select your currency type from the dropdown as shown by the screenshot below .
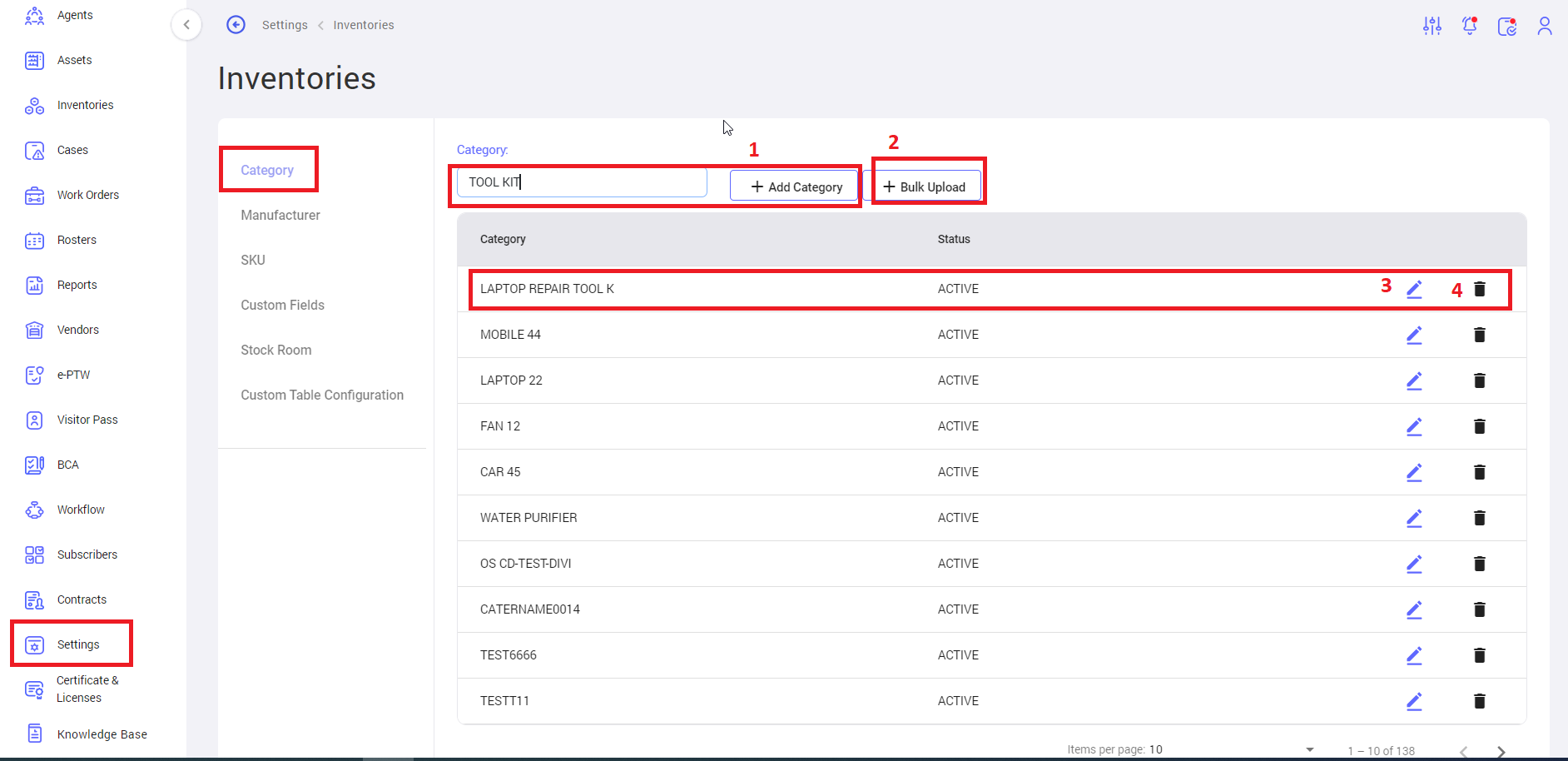
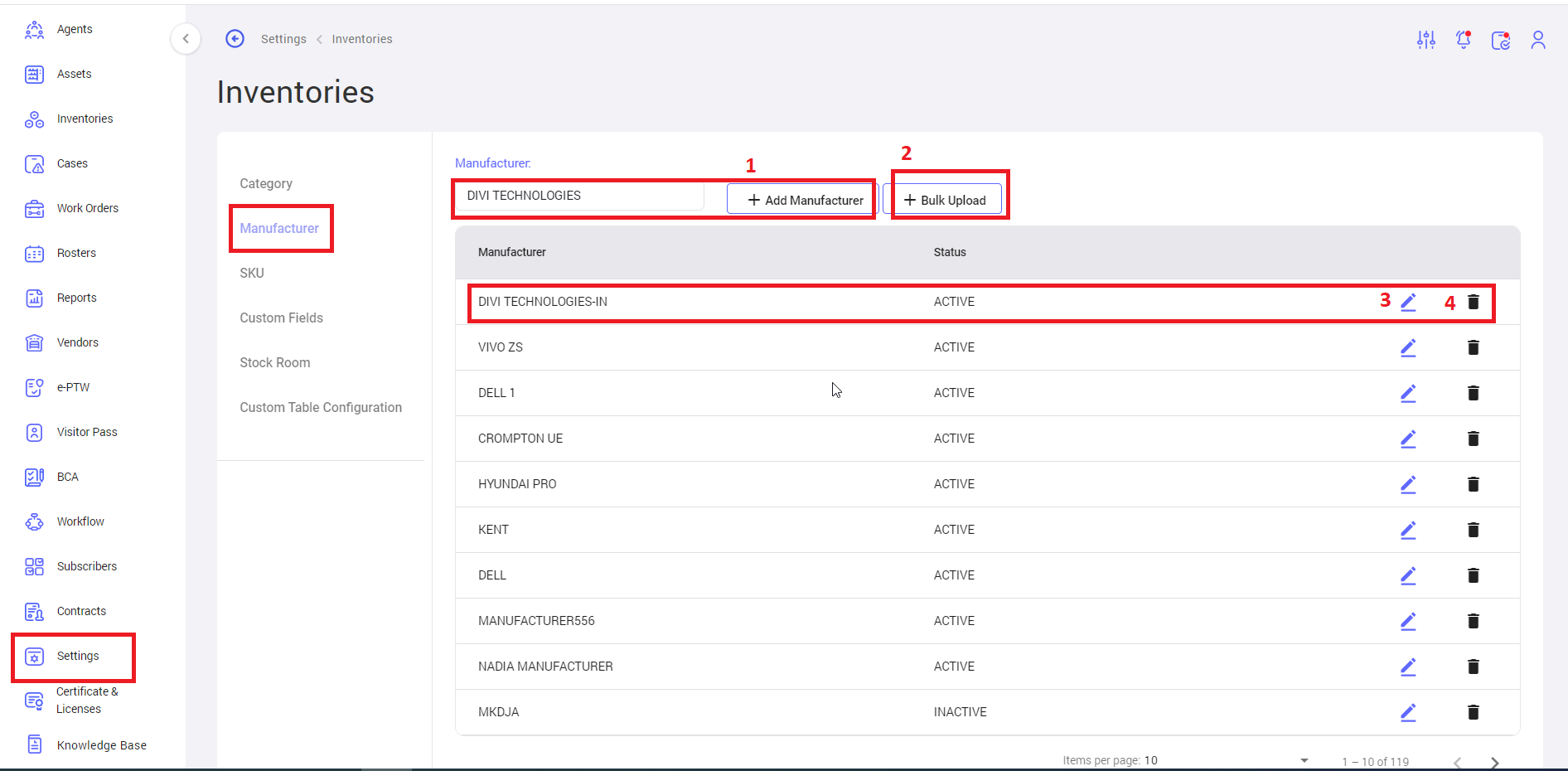
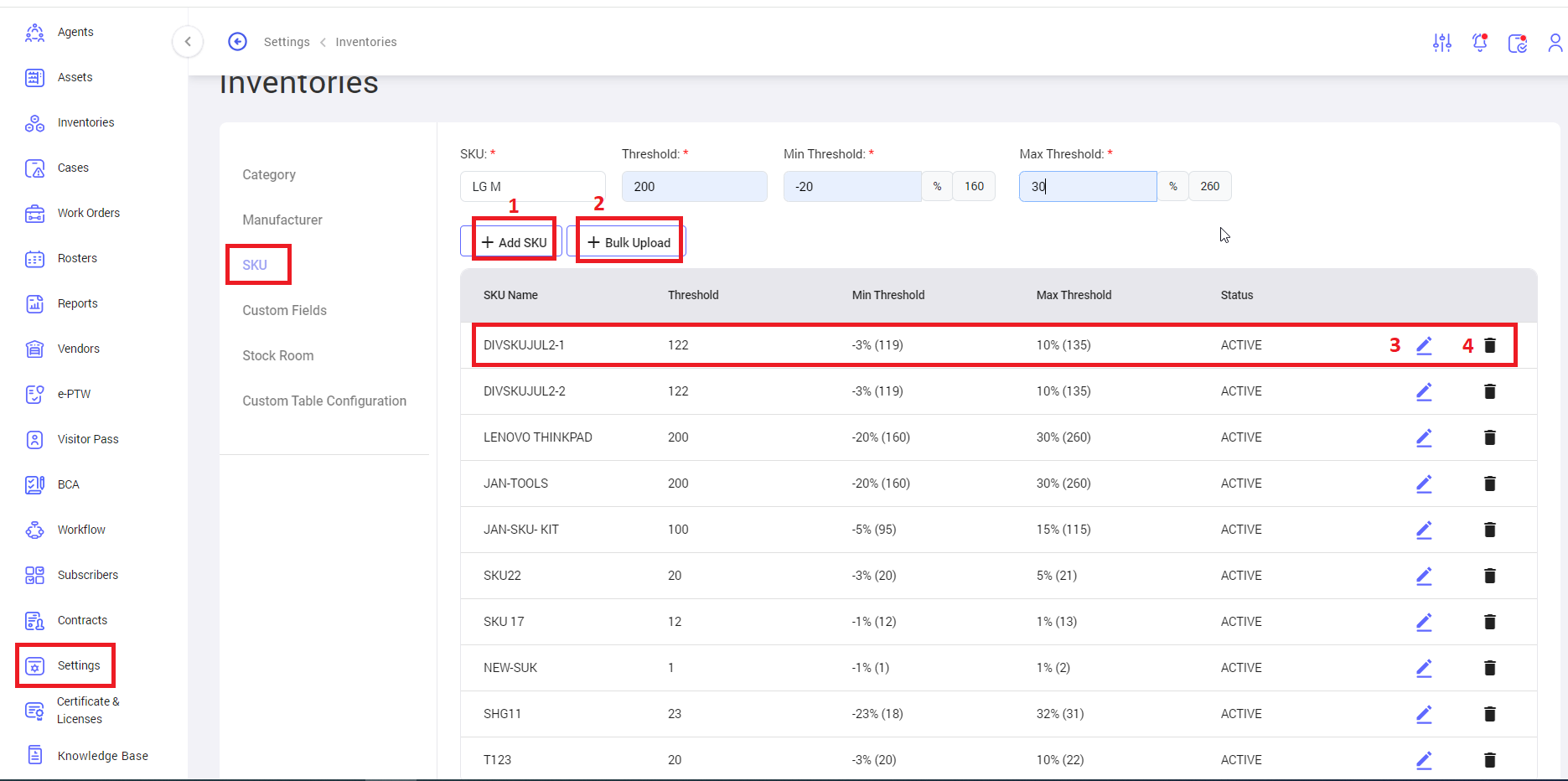
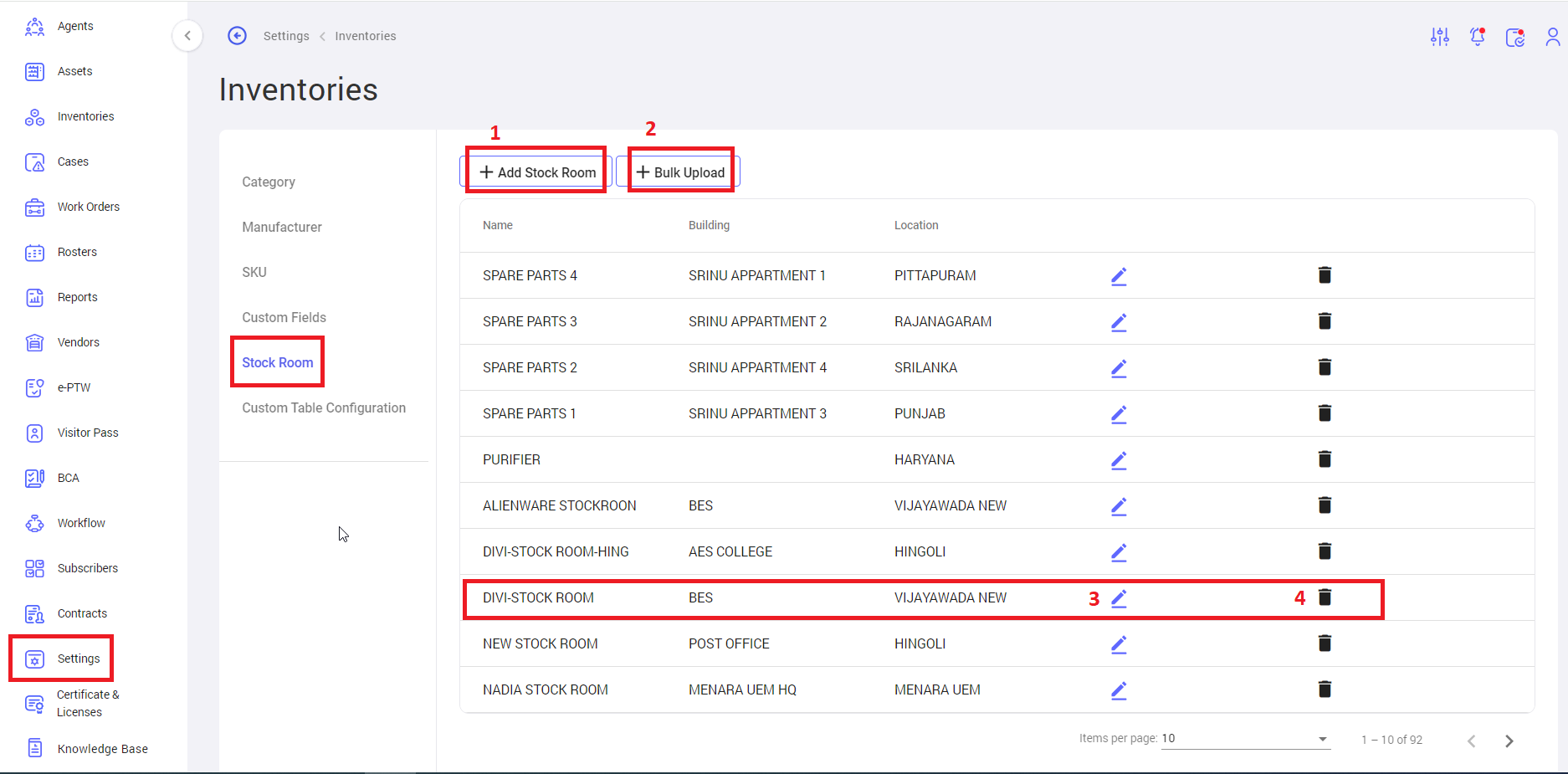
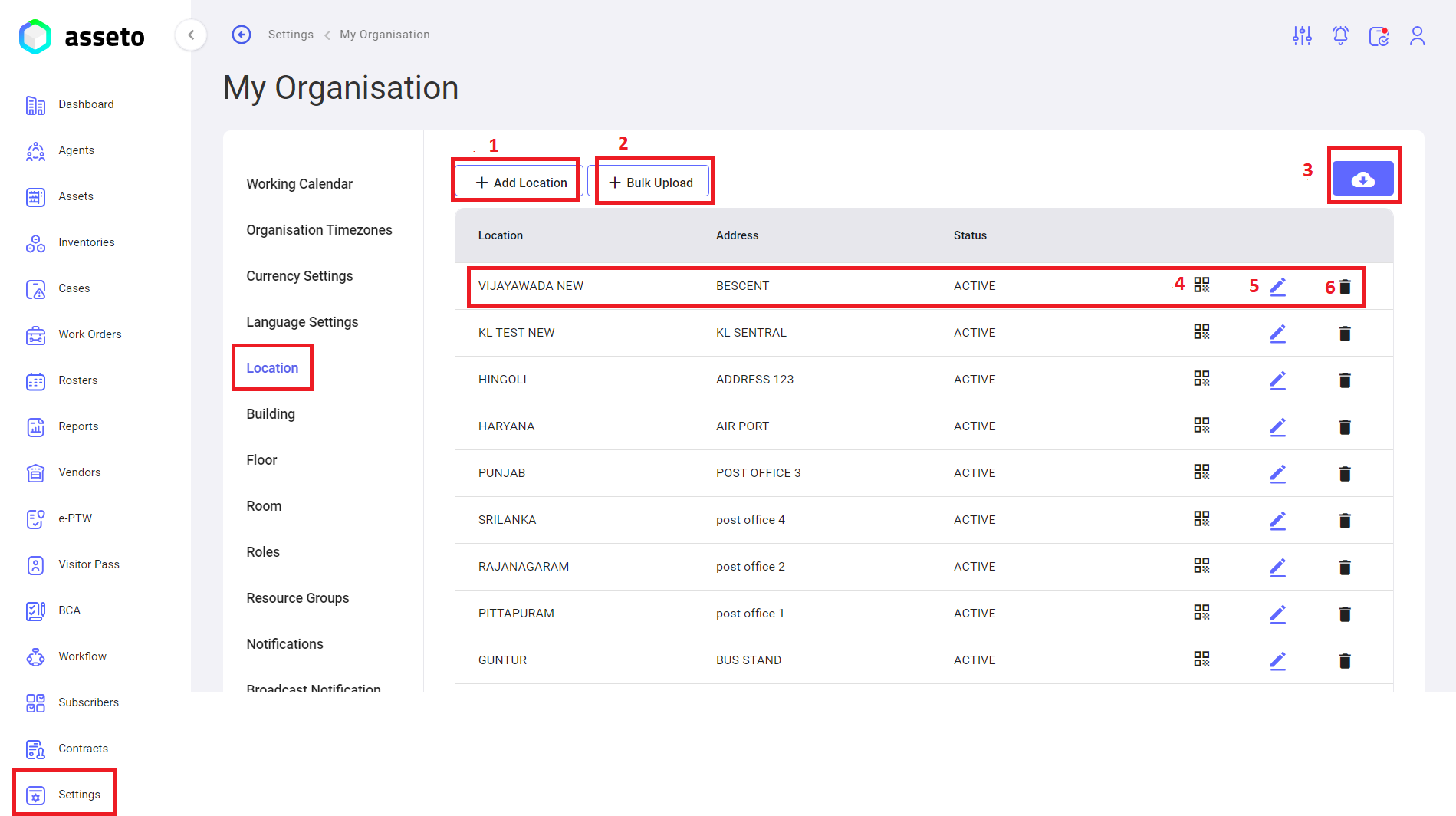
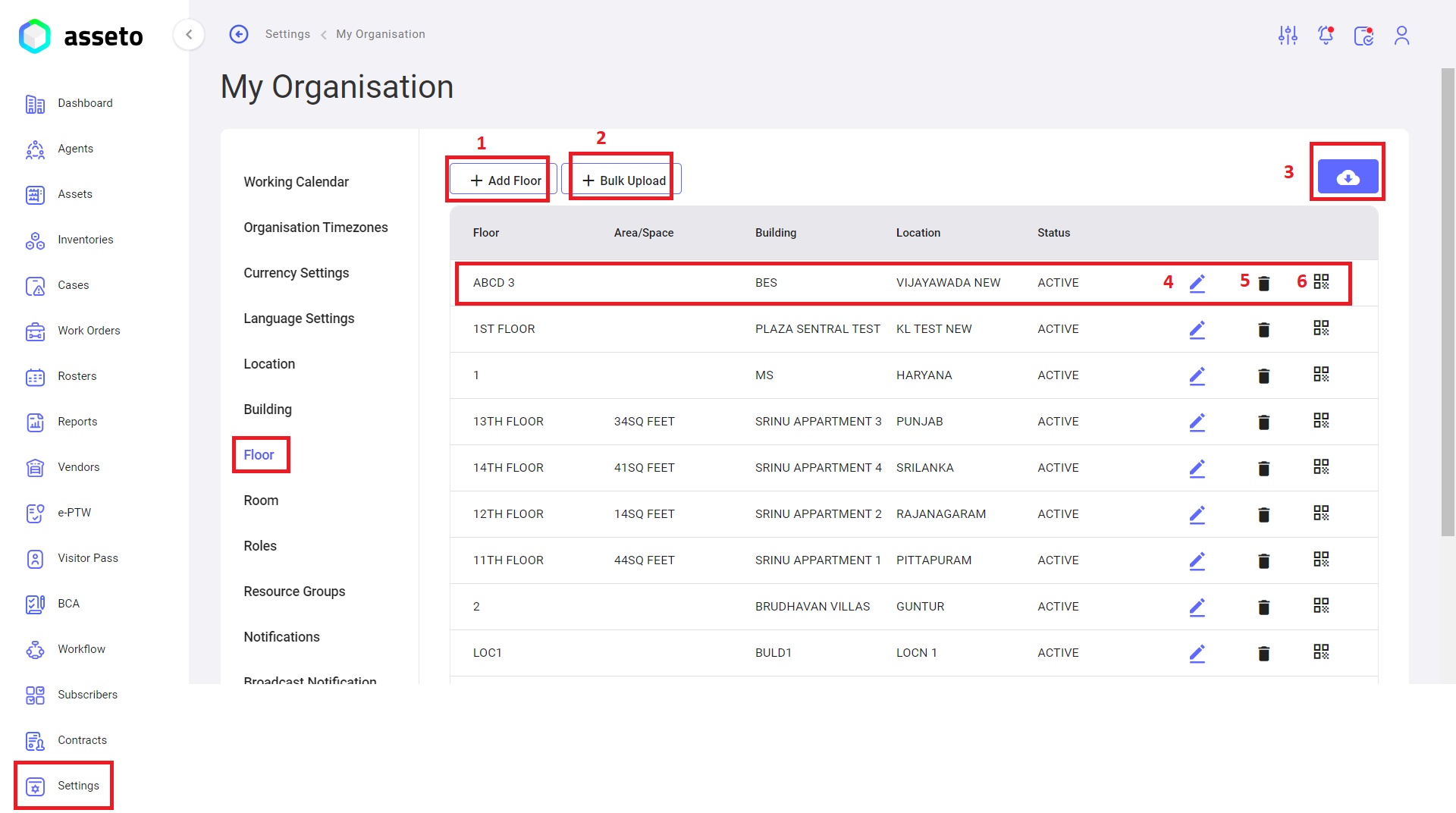
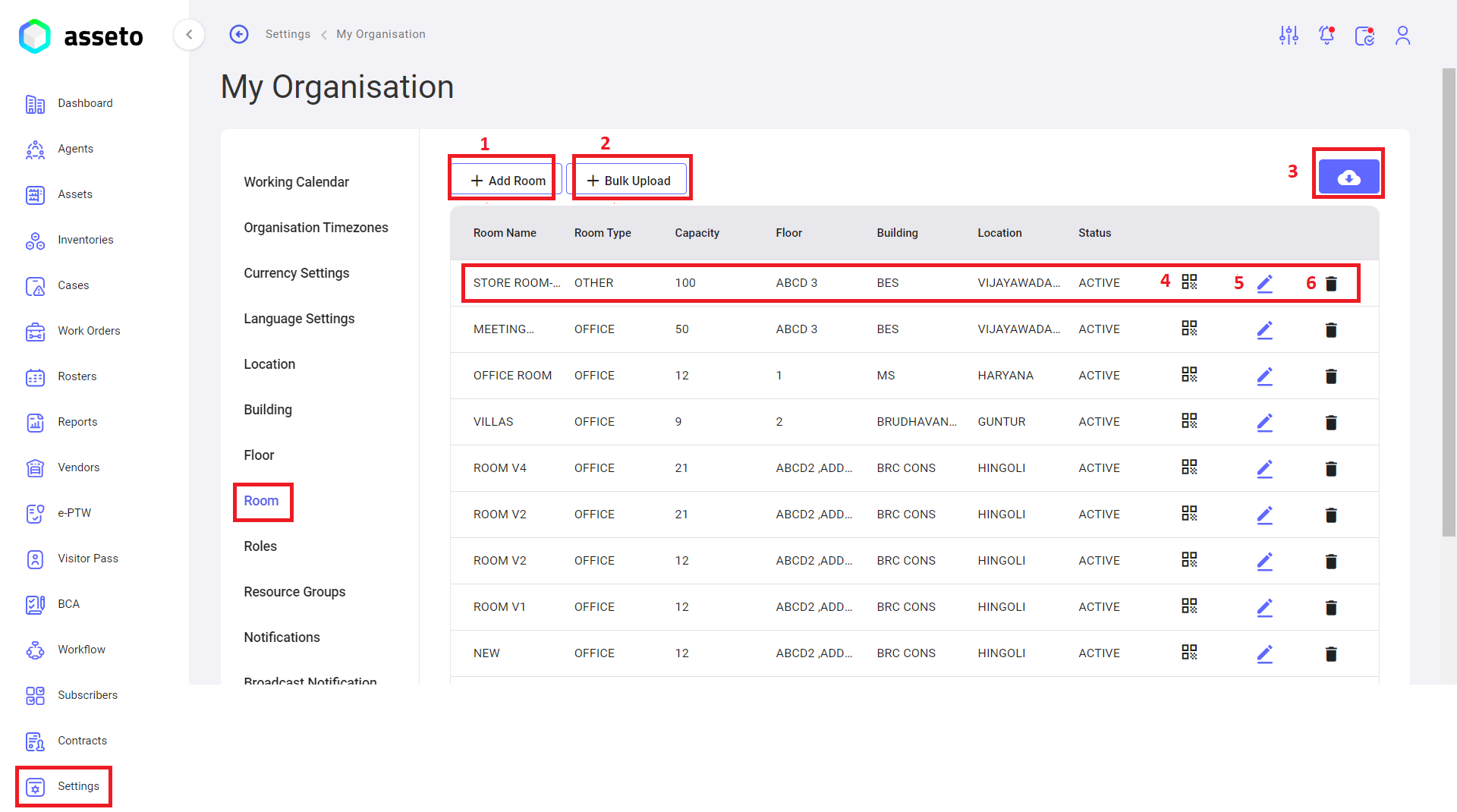
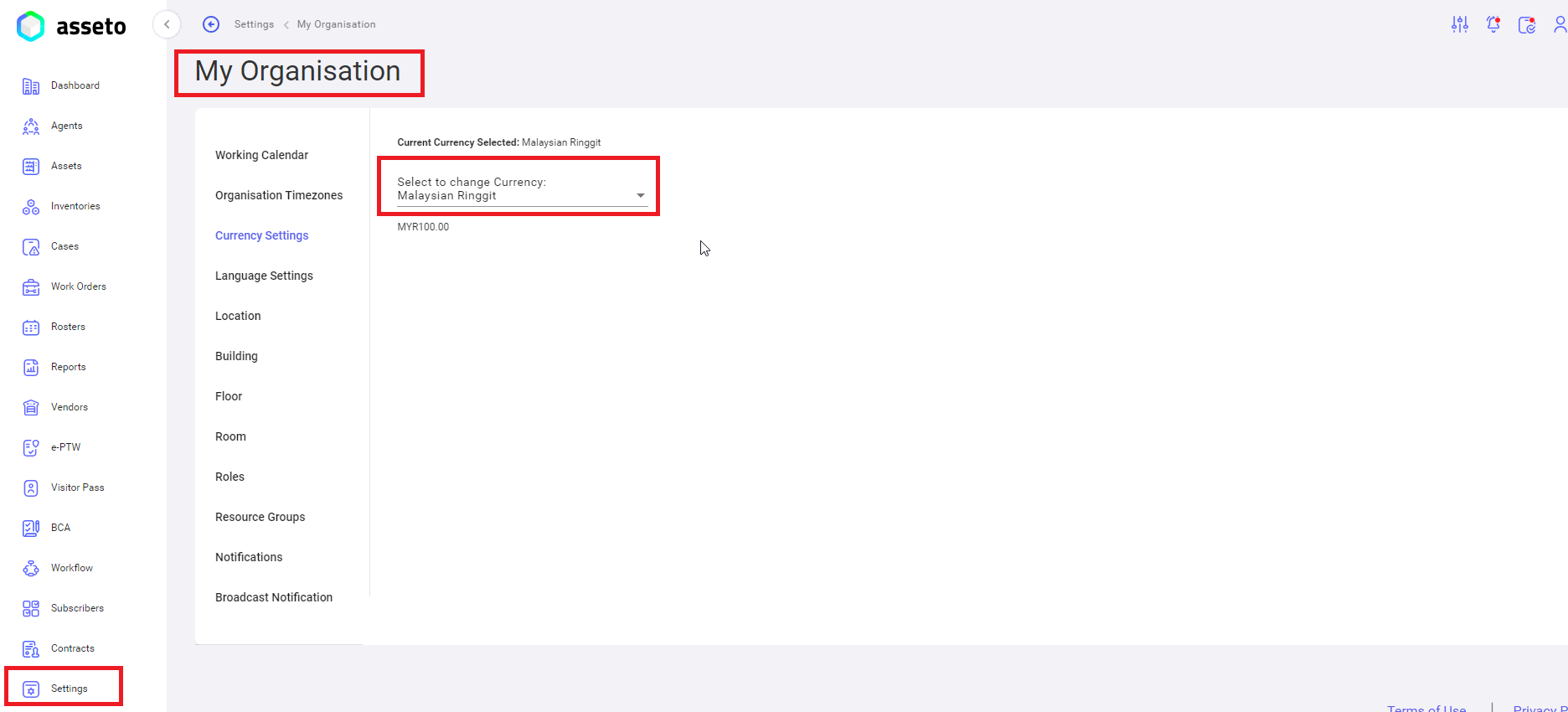
No Comments