15. Certificate & Licenses
Settings -> Certificate & Licenses:
User can setup the certificate & licenses. Library is highlighted by default. User can add the certificate or license by clicking on “Add New” button.
1. Dropdown: to select category types assets, agents, vendor. Select any category results will be display in below documents list.
2. Search: to search the document with name.
3.1. Add Certificate: click on “add” button, below page will be display.
Category field: Select any one category from dropdown.
Tooltip icon: click on tool tip icon nearby “specification” field to view the specification concept for selected category.
After fill out the all-mandatory fields save button will be enabled. Click on “save” button page will navigate to documents list page and confirmation message “certificate or license created successfully” message will be display then saved ‘certificate’ can display in first row of the table as shown by below screenshot.
Every row of documents list having option icon to edit or delete the document.
1. Edit: to edit/update the details in document (certificate).
2. Delete: to delete the document (certificate).
3.2. Add License: click on “add” button, below page will be display.
Category field: Select any one category from dropdown.
Tooltip icon: click on tool tip icon nearby “specification” field to view the specification concept for selected category.
After fill out the all-mandatory fields save button will be enabled. Click on “save” button page will navigate to documents list page and confirmation message “certificate or license created successfully” message will be display then saved ‘license’ can display in first row of the table as shown by below screenshot.
Every row of documents list having option icon to edit or delete the document.
1. Edit: to edit/update the details in document (license).
2. Delete: to delete the document (license).
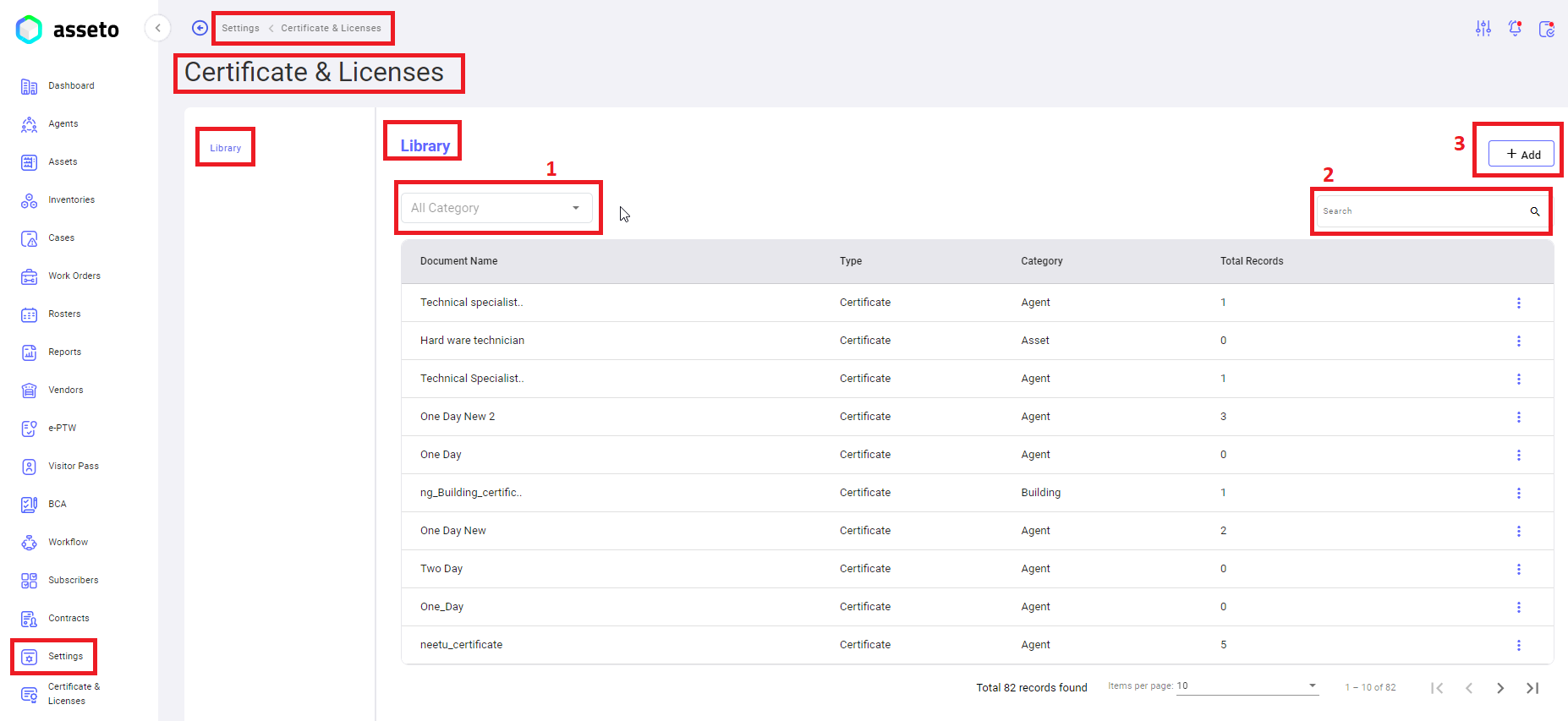
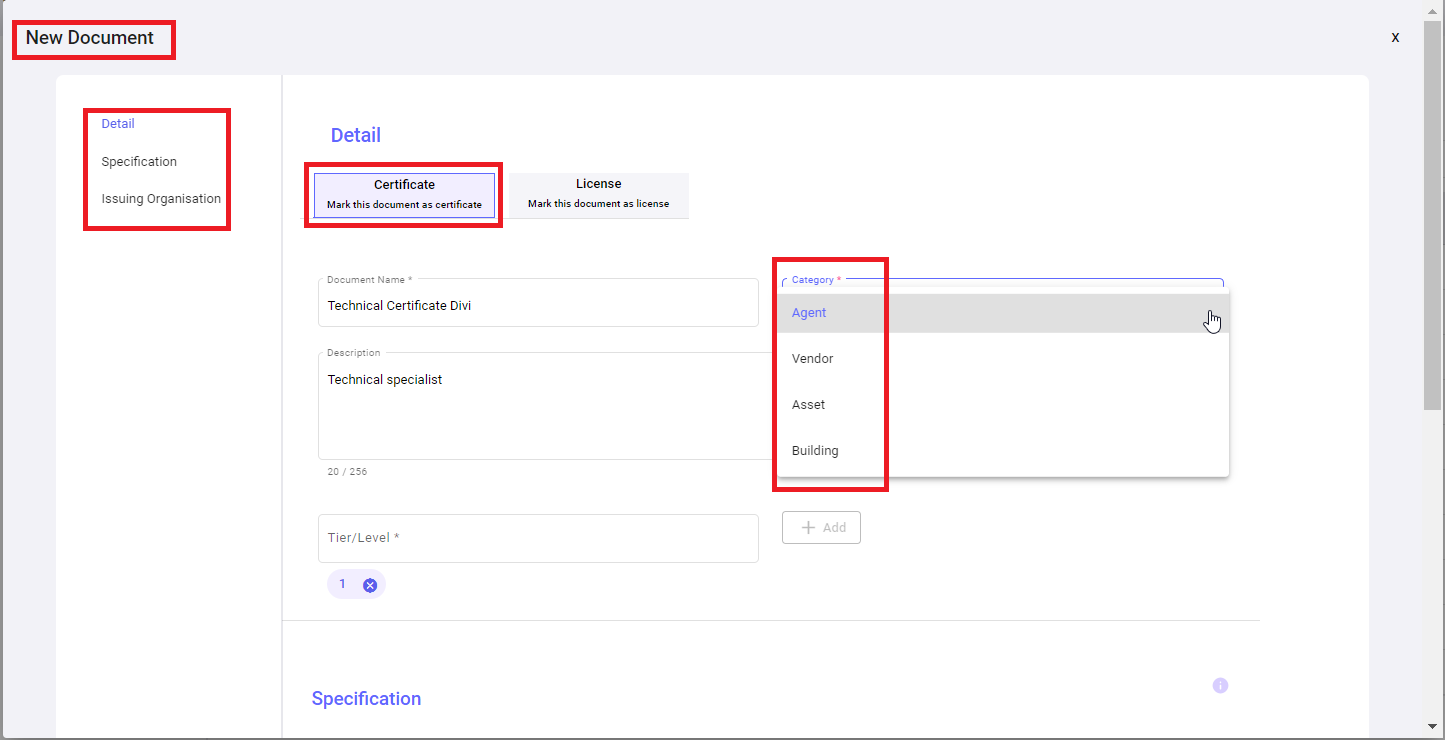
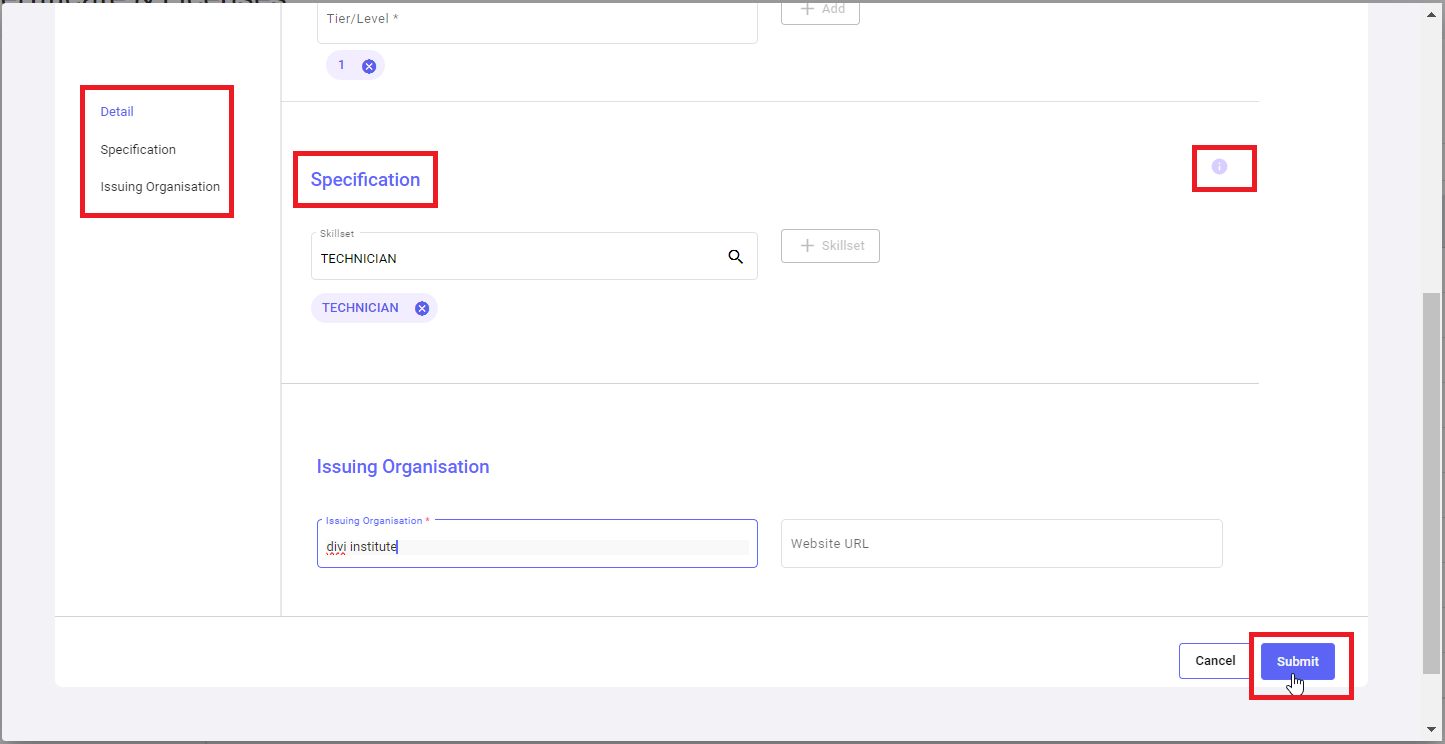
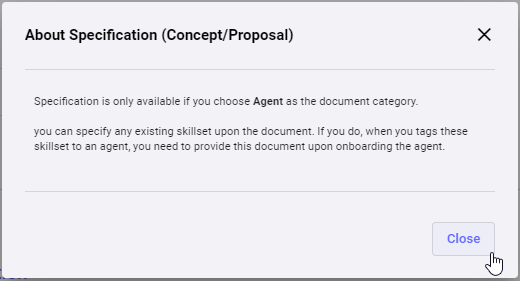
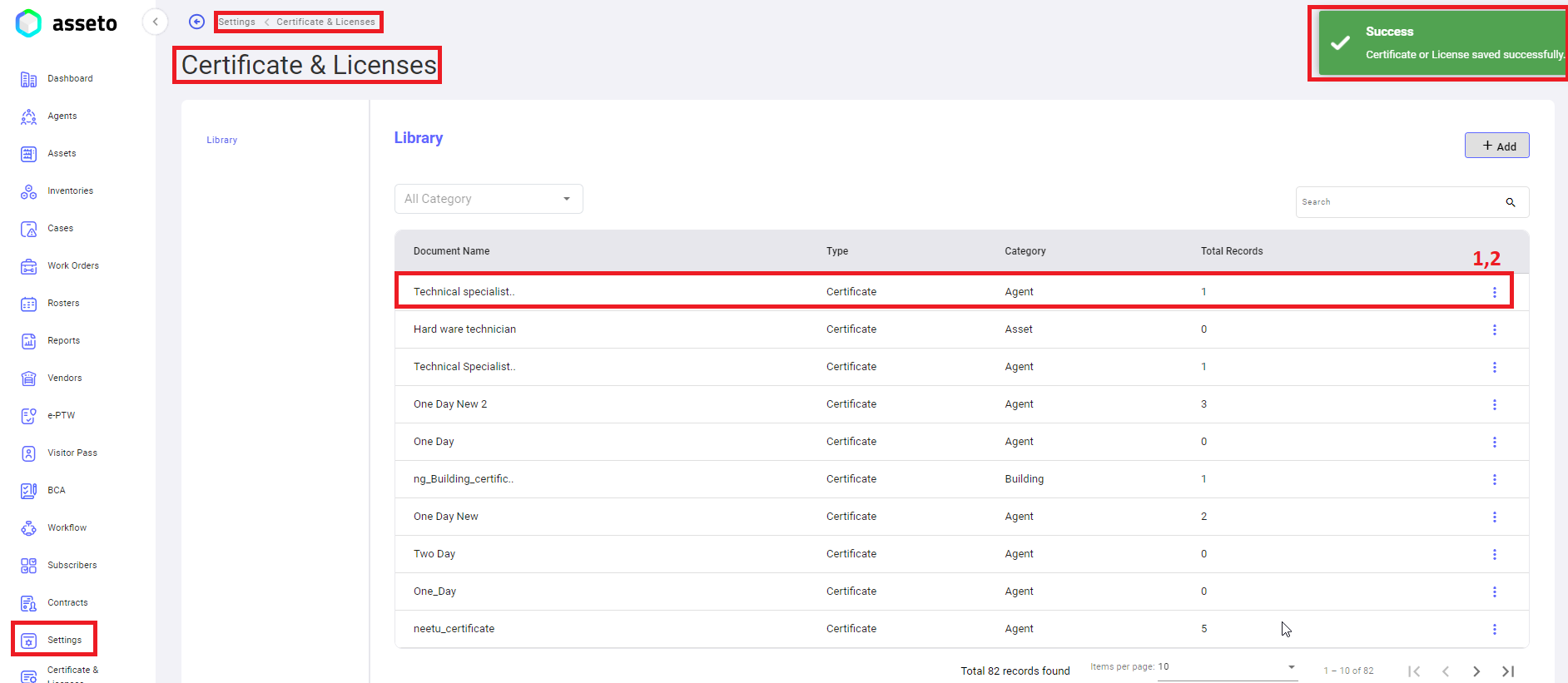
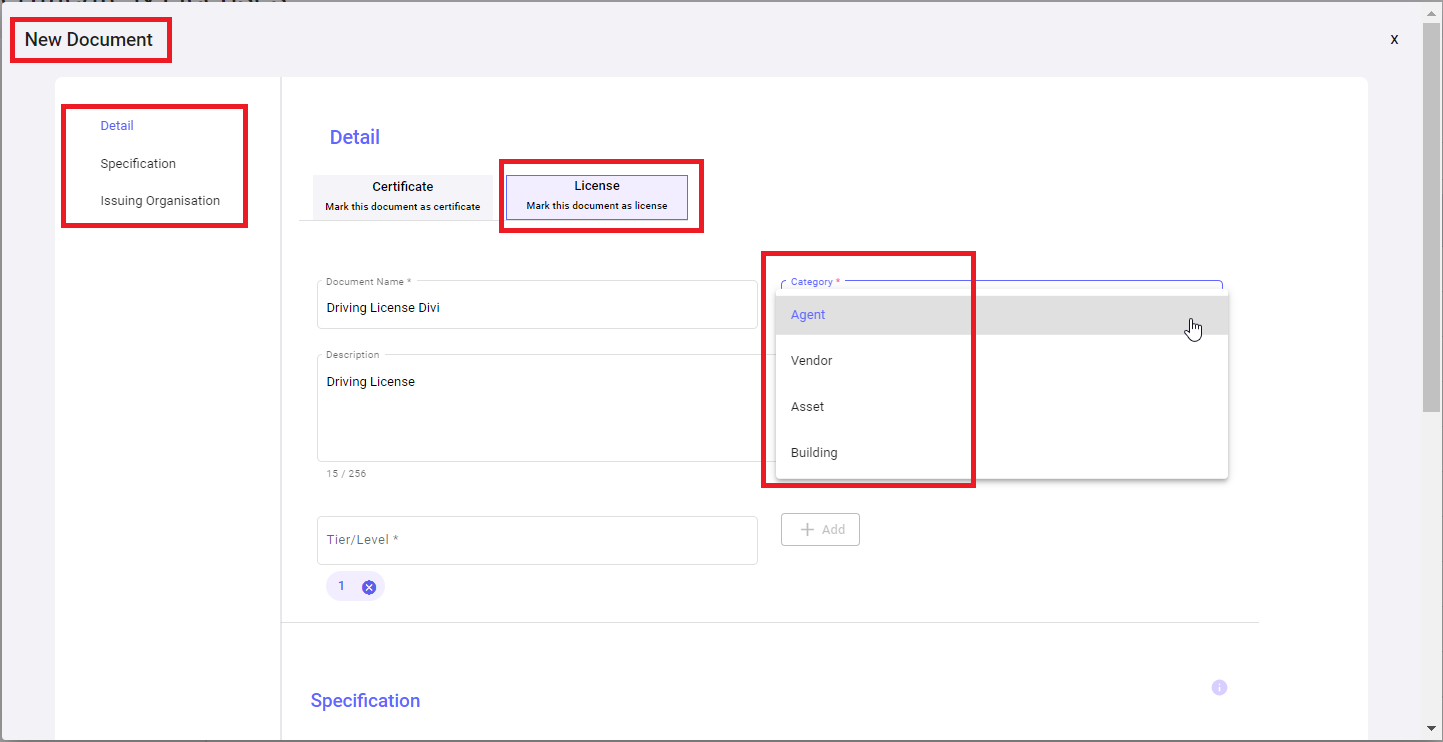
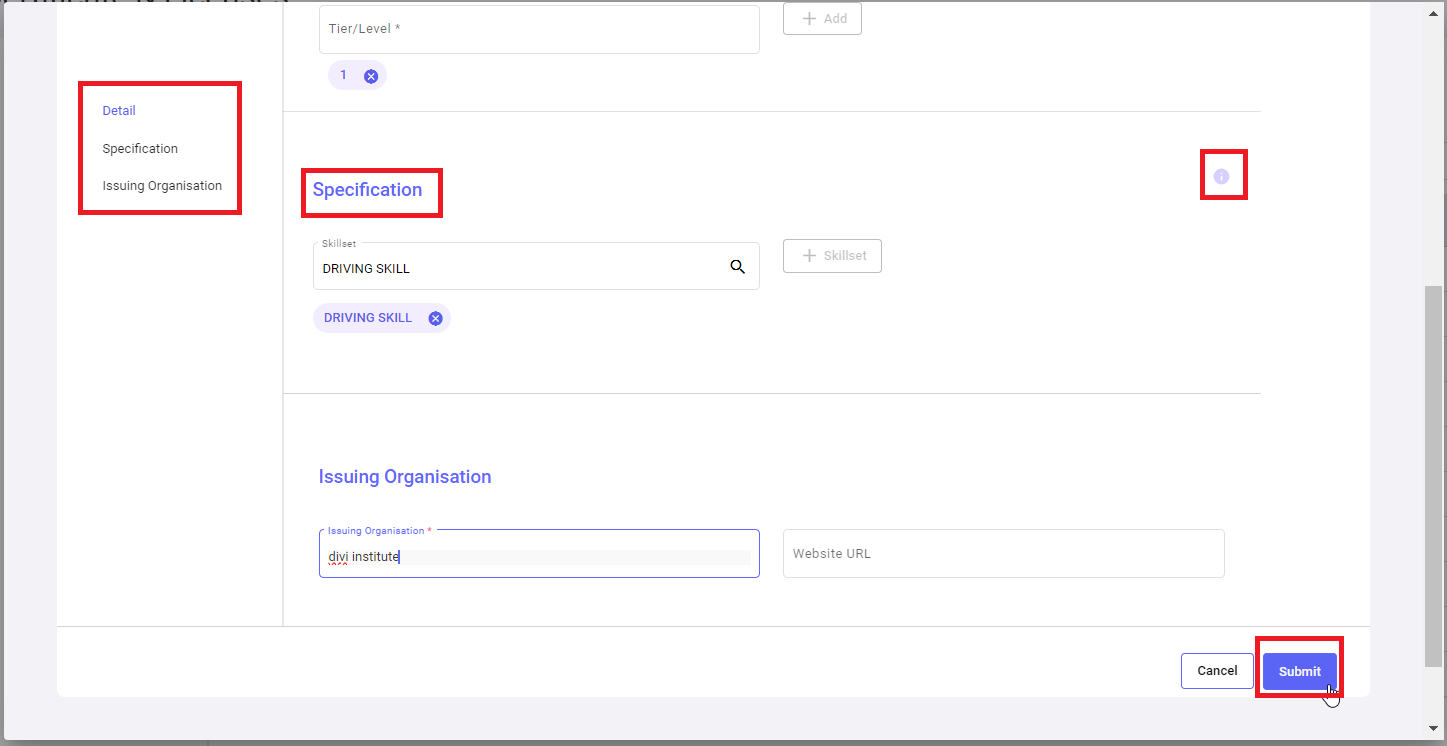
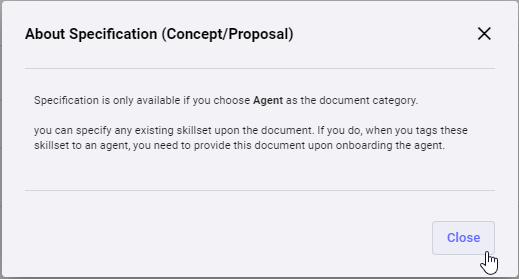
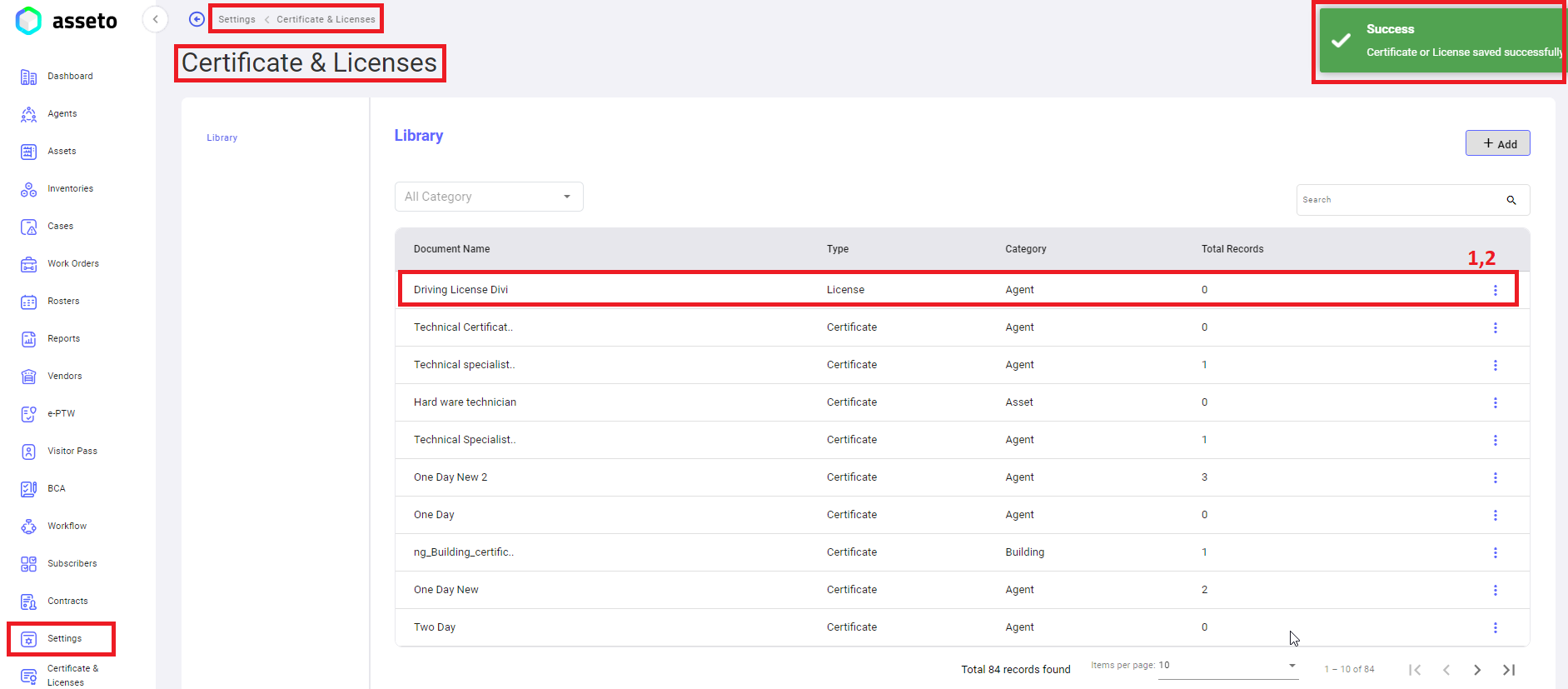
No Comments