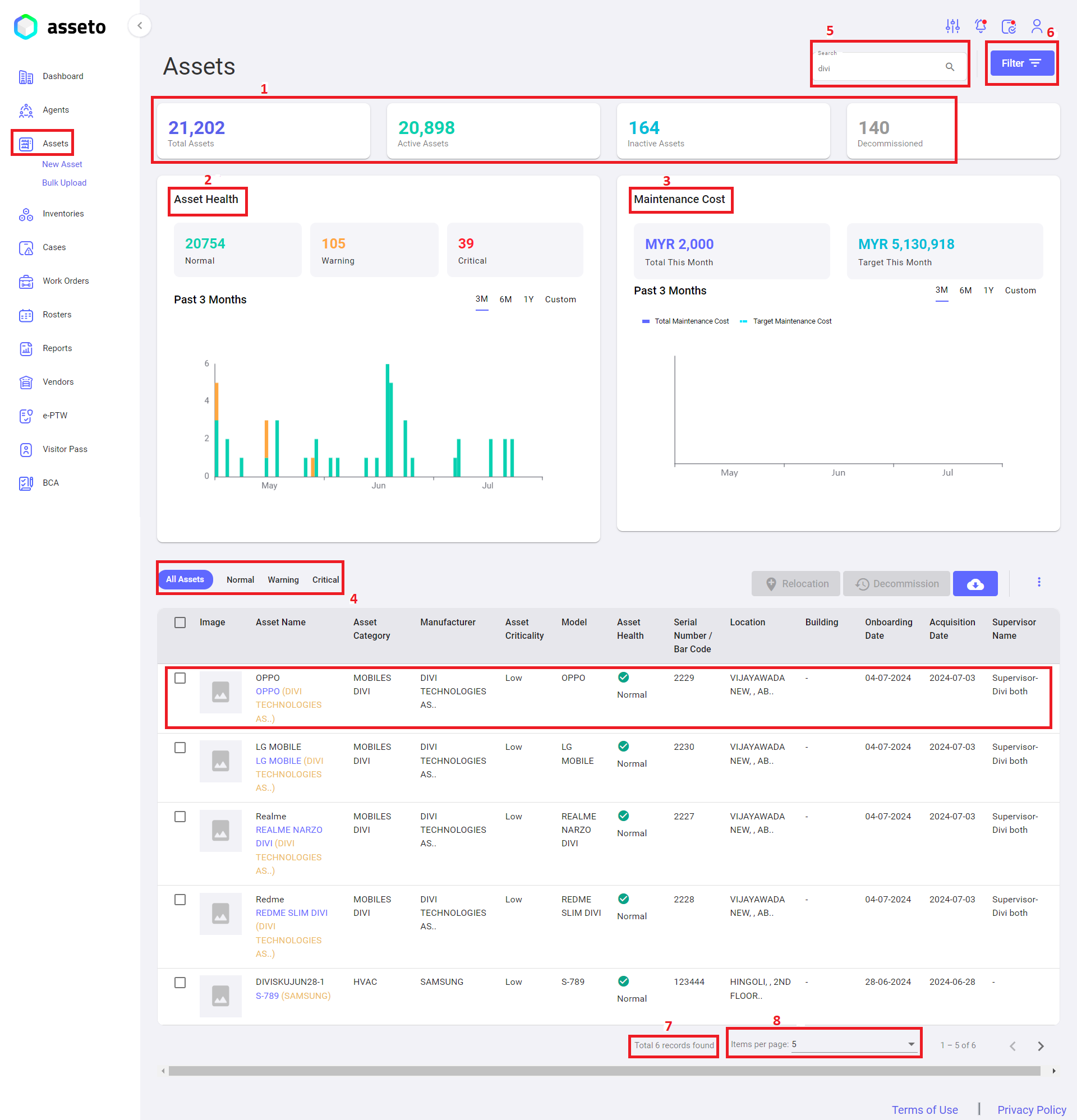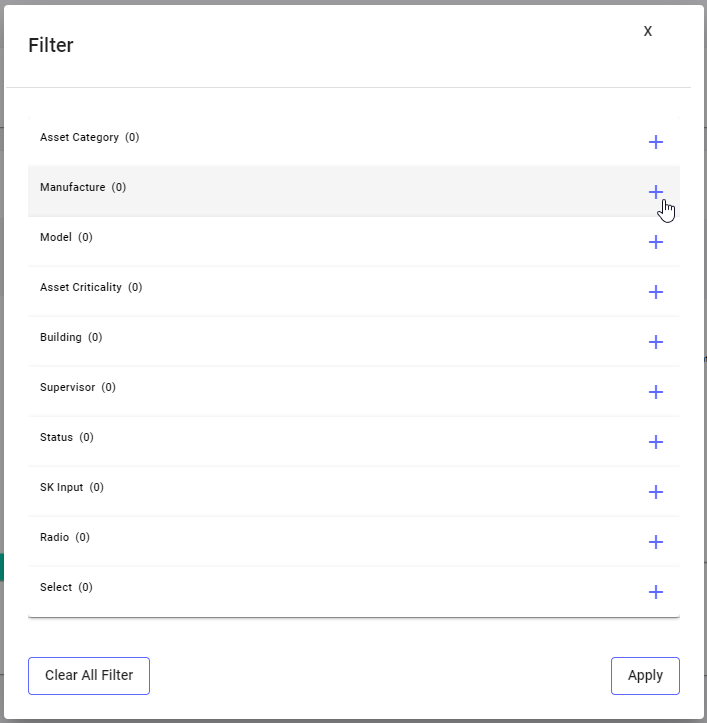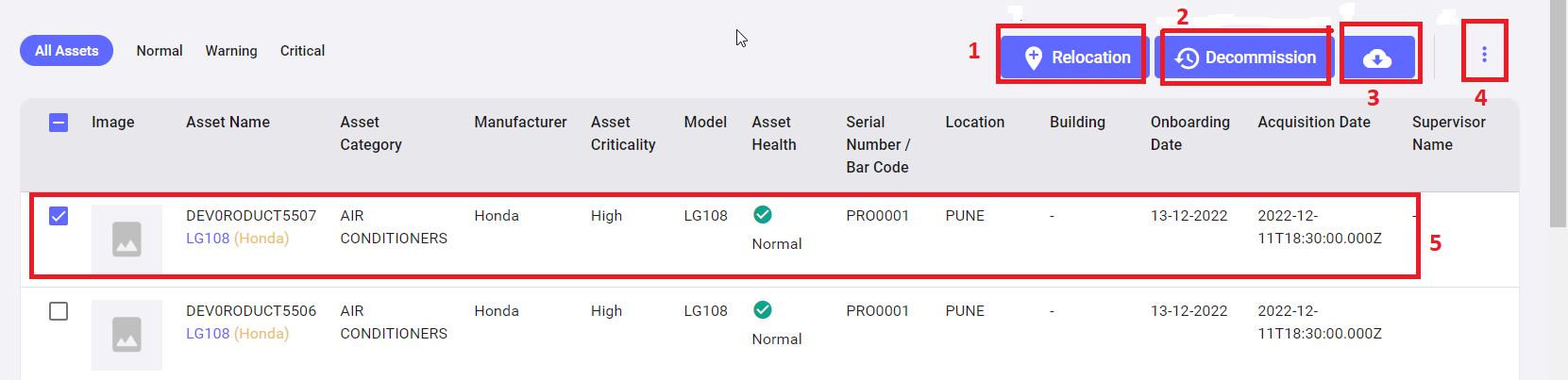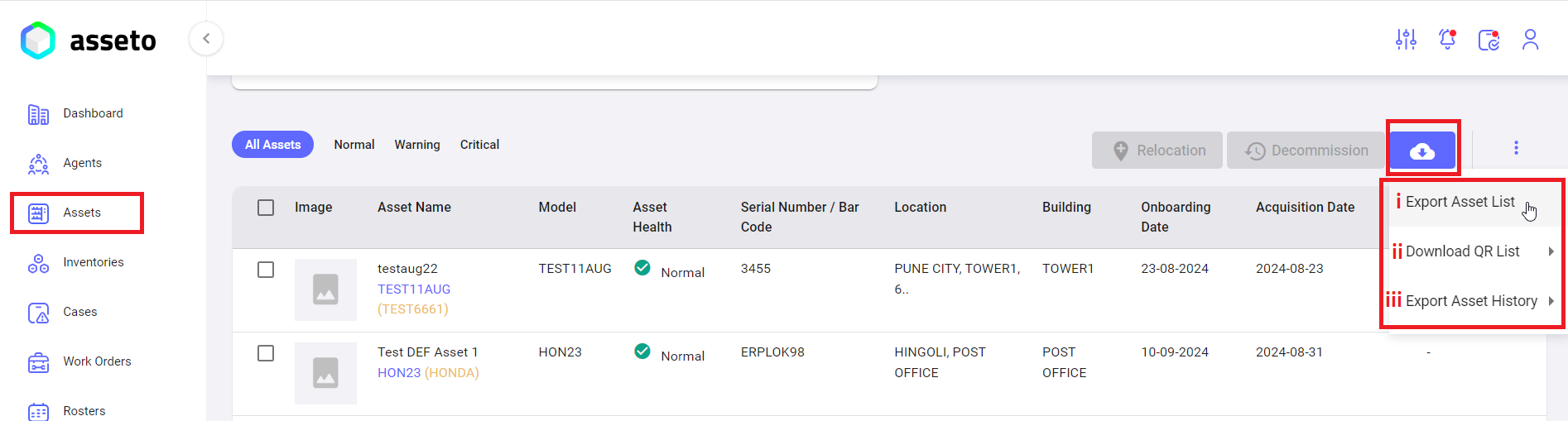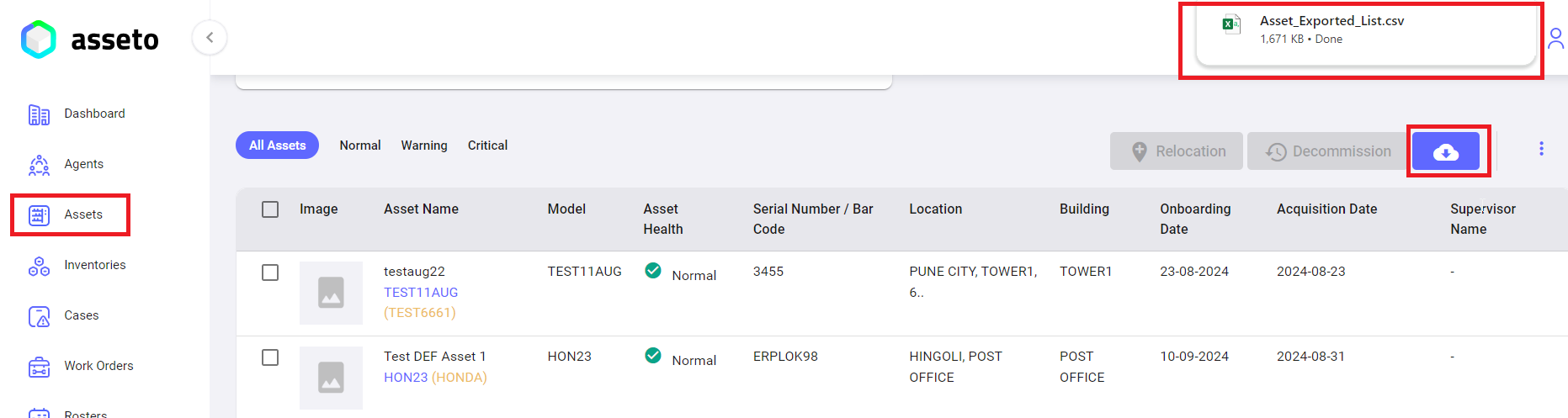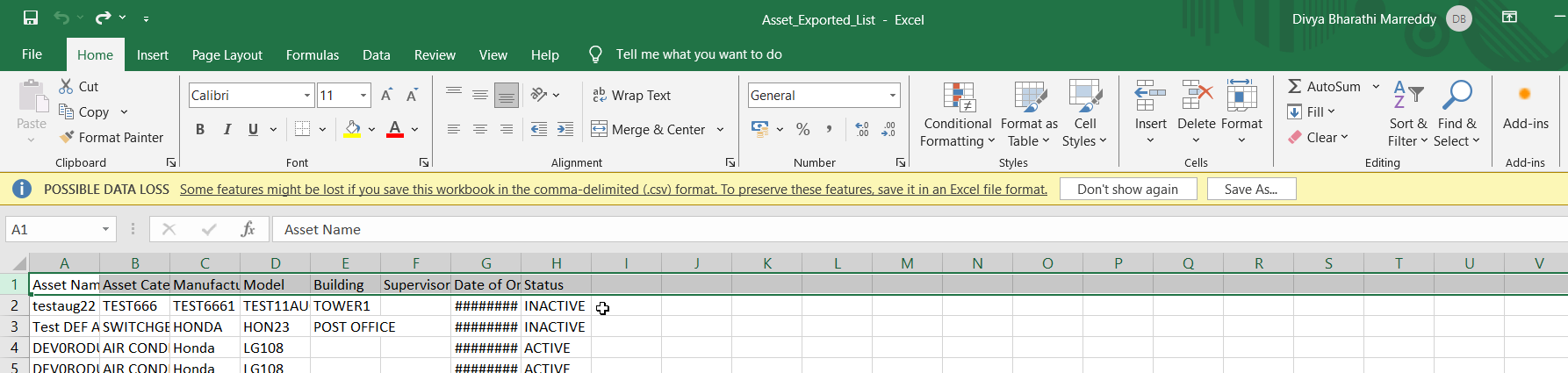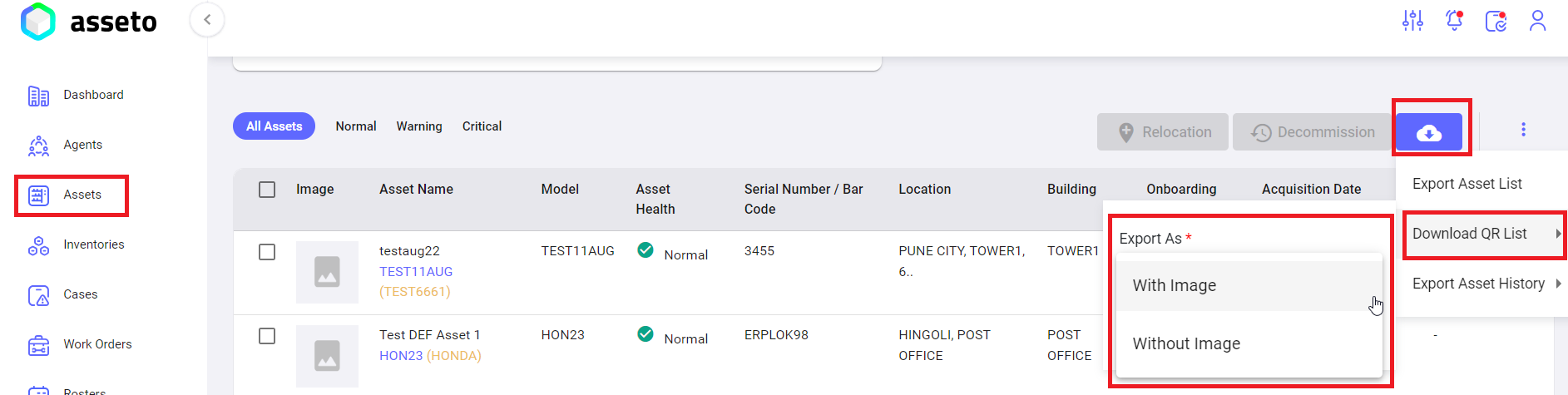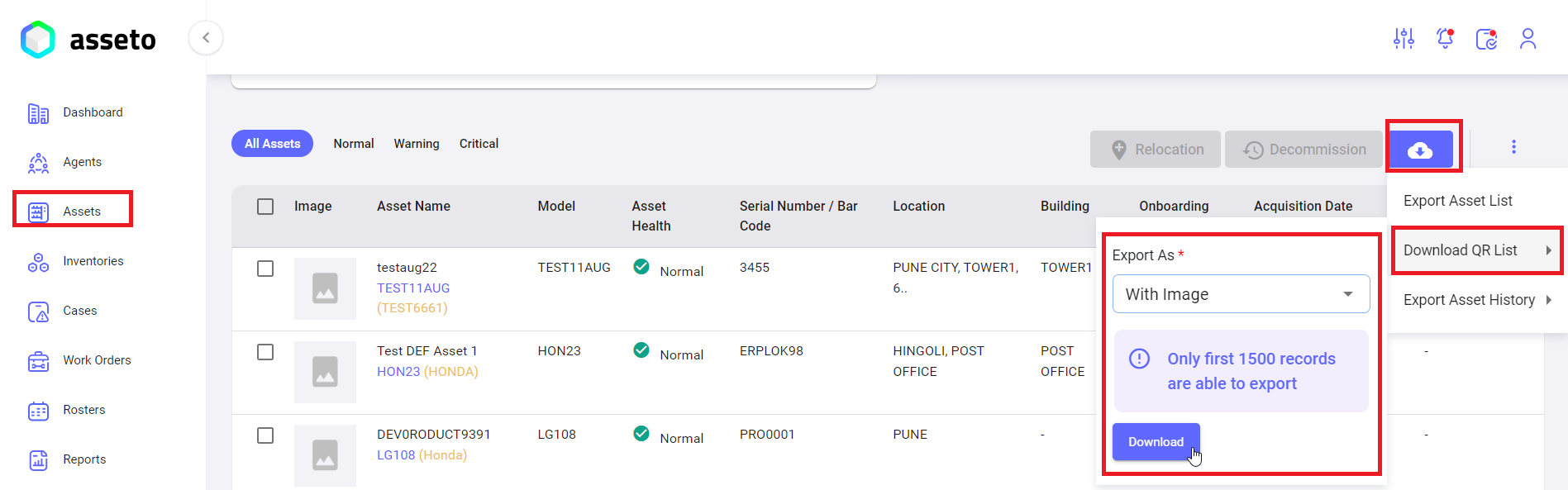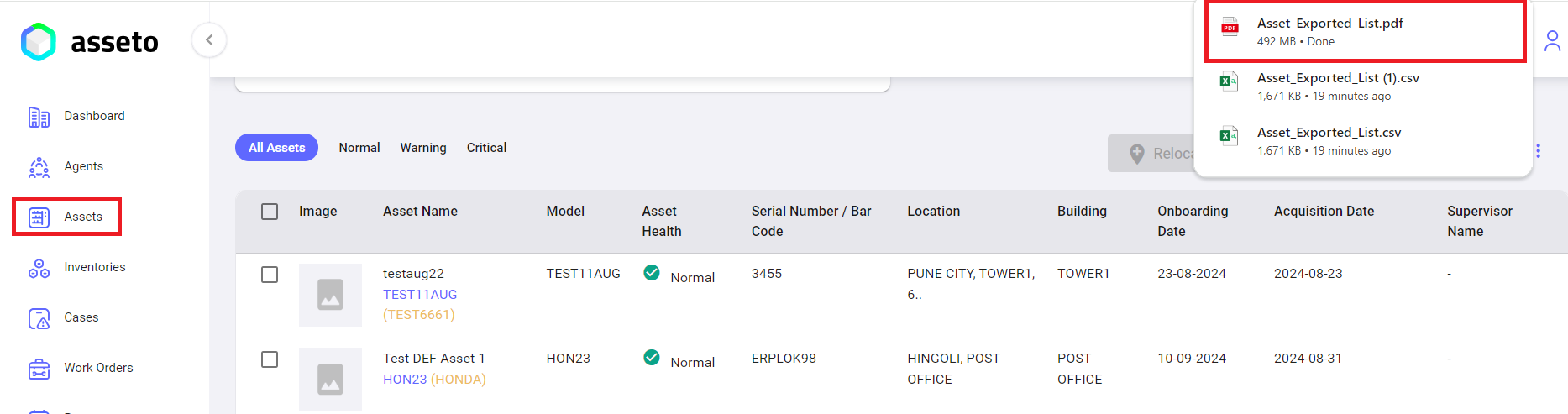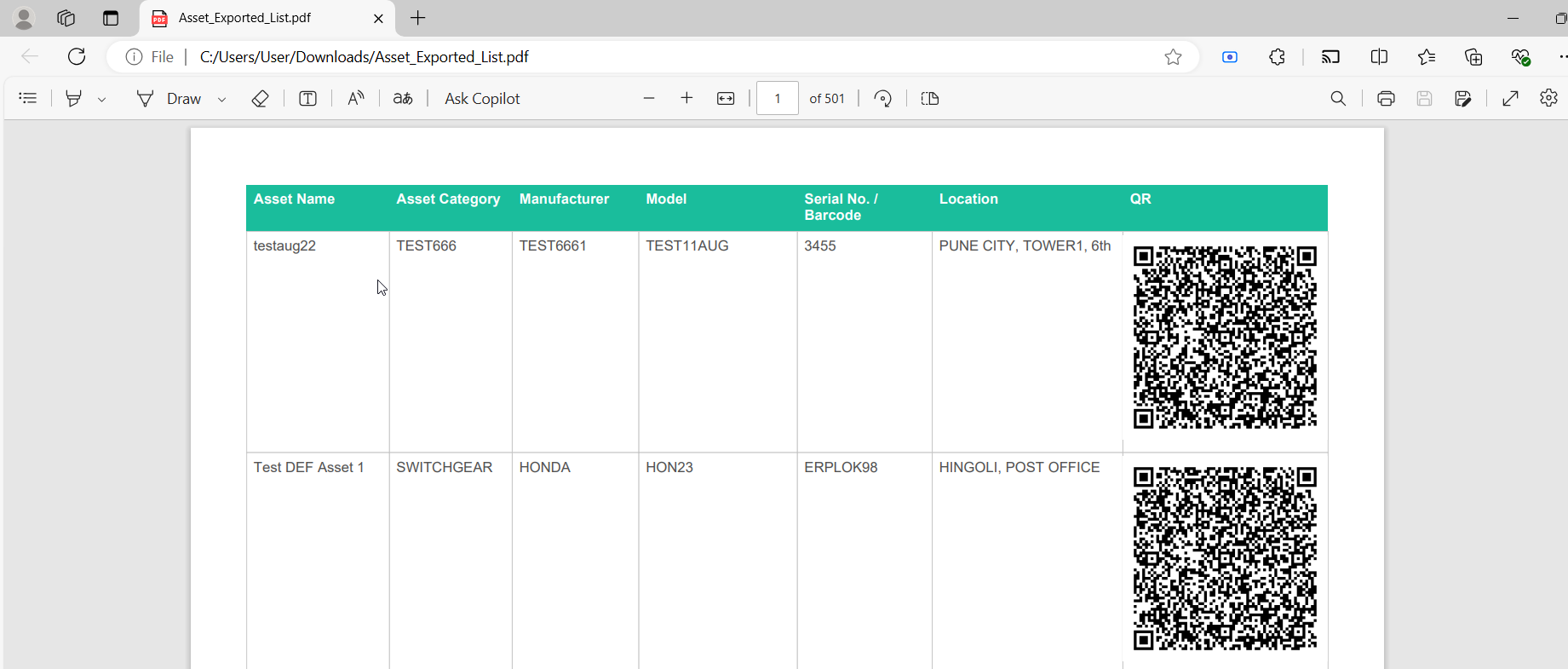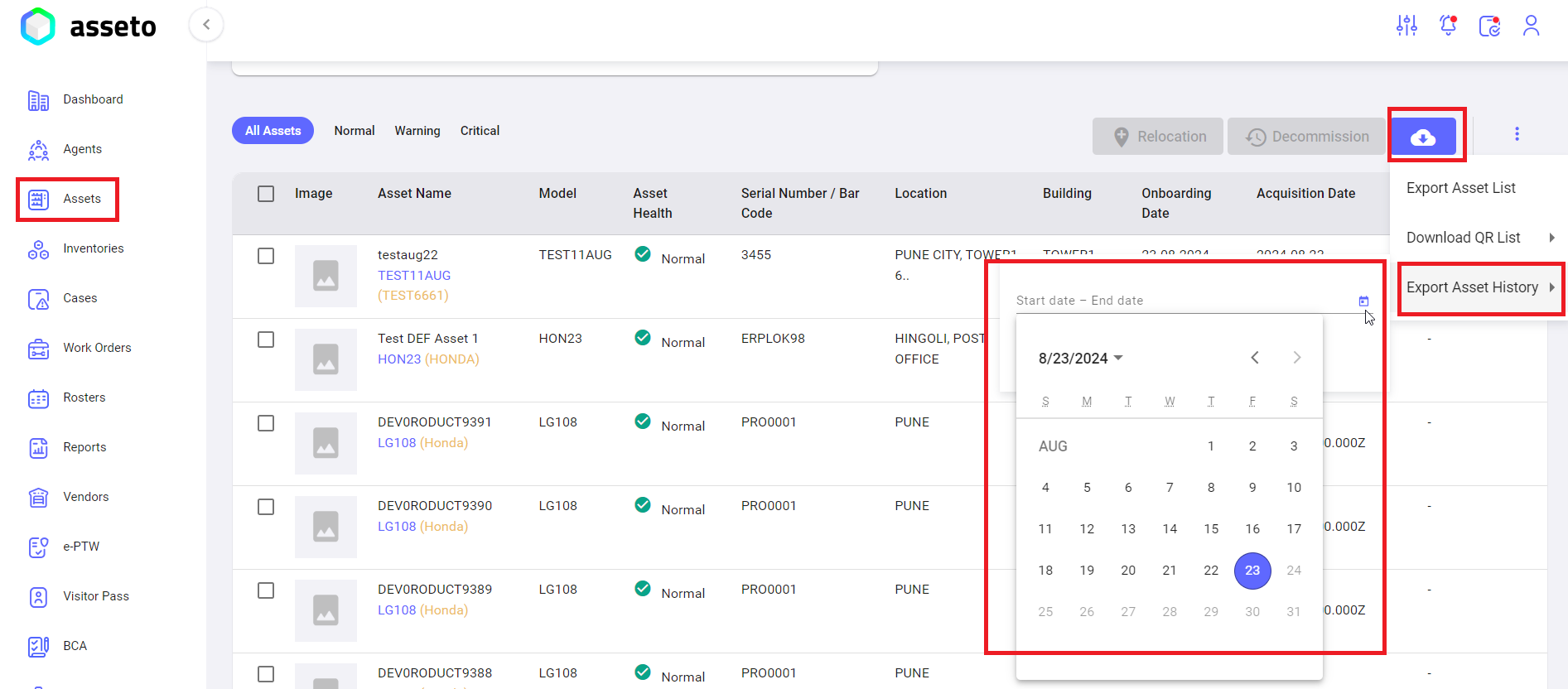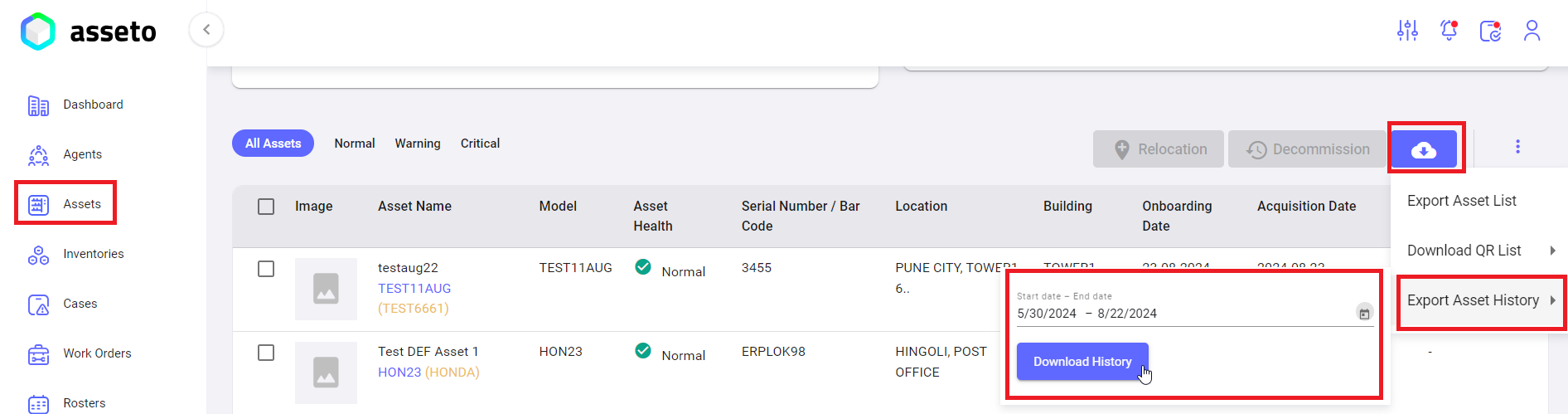3.1. Assets Dashboard
Assets Dashboard:
Assets dashboard page shown by following screenshot.
Asset dashboard page displays following information/charts
- Asset summary: it shows the count of total number of assets in the system, total number of active, inactive, and decommissioned till date.
- Asset Health: it shows a number of active assets based on their health (Normal, Warning, Critical) and also shown by month wise (like, 3m, 6m, 1yr) bar chart.
- Maintenance Cost: maintenance cost shown by “Total This Month” and “Target This Month”. Total Maintenance cost and Target Maintenance cost shown by chart.
- Assets list: user can view all onboarded assets list in assets dashboard page.
- Search bar: you can search for any specific asset with an asset name.
- Filter: to filter out the assets information by selecting choice of filter from the list like, asset category, manufacturer, model, etc. when you click on the filter icon following screen will be displayed. you can select choice of filter and click on add button then click on the apply button. Filter results will be display in the assets dashboard.
- Total Records: total number of assets present in the system displayed at the bottom of the assets table.
- Pagination: pagination view is displayed beside the total number of records, you can select the pagination numbers (5,10,25,50,100) to get the desired list.
Assets List Page:
The asset list page has the following features.
- Asset Relocation: if you click on the Relocation button the system will navigate to a new work order page with subject relocation request and some auto filled data of selected asset. Here you can fill remaining fields and click on save to apply for asset relocation.
- Asset Decommission: if you click on the decommission button the system will navigate to a new work order page with subject decommission request and some auto filled data of selected asset. Here you can fill remaining fields and click on save to apply for asset Decommission.
- Export button: to export the asset list having options by download QR list or export asset history.
I. Export Asset List: To export the list of available assets from the system, please follow the appropriate procedures.
When you click on “Export Asset List” option, all assets list csv file downloaded into your local system.
Asset exported file as shown by following screenshot.
II. Download QR List: To download the assets list with QR.
When you select the “Download QR List” option, you will see the “Export As” feature, which offers two choices: ‘With Image’ and ‘Without Image.’ Please select one of these options to download the assets list with QR codes.
When you click on “Download” button, all assets list with QR pdf file downloaded into your local system.
Asset exported pdf file with QR as shown by following screenshot.
III. Export Asset History: To download the assets history within selected date range.
When you select the “Export Asset History” option, you will see the “calendar” feature, which offers to select start date and end date from the calendar. Please select dates to download the assets list.
Click on “download history” button.
Assets list file will be downloaded into your local system.
4. List Icon: customize table view: You can customize the table by selecting the various columns and click on save button, then the selected columns populate in assets table with the data.
5. Asset Detail View: User can view detailed view of asset by selecting one asset from assets list from assets dashboard page.